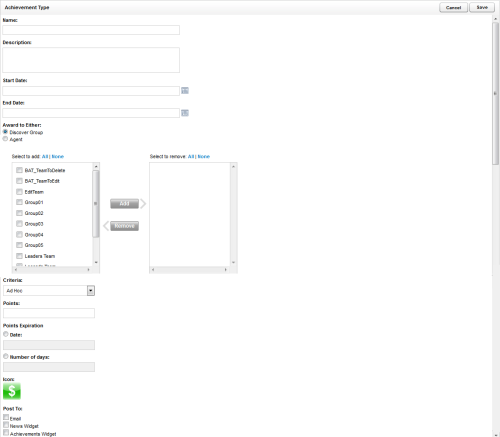Required Permission — Allow Manage Achievements
Uptivity allows you to create a variety of achievement types which can be awarded on either an automated or ad hoc basis. For more information, see Achievements Overview.
Use caution when editing achievement types. If an agent is awarded the same ad hoc achievement more than once, it may be confusing if details such as the number of points awarded or the expiration date have changed.
Add an Achievement Type
To navigate to this page in the NICE Uptivity Web Portal, click Coaching > Achievements > Achievement Types.
- Click Add New Achievement Type.
- Type a Name for the achievement.
- You can type a Description.
- Enter a Start Date and, optionally, an End Date for the award period.
- Specify whether eligibility for this achievement is by QA Group or individual agent and move the eligible groups/agents from the left column to the right.
- For the Criteria dropdown, select the appropriate kind of achievement. If you select Ad Hoc, skip to step 11.
Learn more about the field in this step

Field
Description
Criteria Allows you to specify whether the achievement is Ad Hoc or QA. The default value is Ad Hoc. QA achievements are awarded automatically based on criteria you specify in these three additional fields that appear once you have selected the QA criteria. - Enter a value in the Number of evaluations field. The default value is 1.
- Select an Evaluation form from the drop-down list of forms available for the agent or group you selected previously.
- Type a value in Score and specify a parameter from the drop-down list. Learn more about the field in this step

Field
Description
Score For QA achievements, allows you to specify the score the agent must receive on the specified number of evaluations to be awarded the achievement. Type the score as a percentage (whole numbers only), and then indicate whether the score received must be Less Than, Equal To, Greater Than, Less Than or Equal To, or Greater Than or Equal To the specified percentage score. - Enter the number of Points to be awarded for the achievement.
- You can enter an end Date or Number of days for Points Expiration.
- You can click the currently-displayed icon and select a new one from the available icon options and click OK. You can also upload a custom icon to use.
- For Post To, select at least one notification method.
- Click Save.