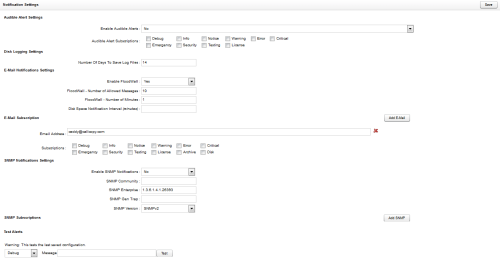Notification Settings
Required Permission — Allow System Configuration
The Notification Settings page allows you to configure logging levels and alerts so you can manage Uptivity more effectively. To access this page in the NICE Uptivity Web Portal, click Administration > System Settings > Notifications. For more information, see Logging & Alerts Overview.
|
Field |
Description |
|---|---|
| Enable Audio Alerts | Select Yes or No from a drop-down list to specify whether Uptivity should sound audible alarms. If you select Yes, alarms will sound for any of the alert levels checked under Audible Alert Subscriptions. The default value is No. |
| Number of Days to Save Log Files | Specifies the number of days Uptivity will save files created by the Logger service. The default value is 14. This value is configured during installation and should not typically be extended unless you are directed to do so by Uptivity while they are actively troubleshooting an issue. |
| Enable Floodwall | Some conditions can generate an enormous number of alerts within a short period of time. When this is set to Yes, email alerts are throttled to prevent overloading your mail server. The default value is Yes. Changes to this setting require a restart over the logger service. |
| Floodwall - Number of Allowed Messages | This setting only applies if Enable Floodwall is set to Yes. Allows you to specify the number of email messages the server sends per interval. Any further messages of the same type will be blocked until the interval expires. The default value is 10. |
| Floodwall - Number of Minutes | This setting only applies if Enable Floodwall is set to Yes. Allows you to specify the length of the time interval for message blocking. The default value is 1. |
| Disk Space Notification Interval (minutes) | This setting applies only to email subscriptions for the Disk alert type. Allows you to specify the interval between low disk space email alerts. For more information, see Disk Space Notifications. |
| Email Address |
Type the email address for an individual or group who should receive email alerts. The address will receive emails for any of the alert levels checked under Subscriptions. You can only type one email address in the field; use the Add Email button to create additional subscriptions. At least one email address should be configured to receive Critical, Emergency, License, and Disk Email alerts. |
| Enable SNMP Notifications | Select Yes or No from a drop-down list to specify whether Uptivity should send SNMP traps for use with third-party monitoring software. If you select Yes, traps are sent for any of the alert levels checked under Subscriptions. The default value is No. |
| SNMP Community | Type a value if your SNMP software requires it for communication with Uptivity. |
| SNMP Enterprise | Specifies an IANA-registered value that allows your SNMP monitoring software to identify Uptivity-generated events. The default value is 1.3.6.1.4.1.26393. |
| SNMP Gen Trap | Allows you to provide a generic type value that can be used in multiple server systems to distinguish which Uptivity server generated the SNMP trap. |
| SNMP Version | Uptivity can generate both SNMPv1 and SNMPv2 traps. Select the type supported by your SNMP management application from the drop-down list. The default value is SNMPv2. |
| SNMP Address | Allows you to specify the IP address of the SNMP server. |
| Test Alerts | Allows you to test alert configurations by sending emails to the most recently saved subscriptions. |
Alert Levels (Subscriptions)
Uptivity supports 12 different levels of alerts. Primary logging levels are the most likely to indicate a serious problem with your system that impacts recording, multiple users, or both. Best practice is to set an Email Address for these types of errors. Secondary logging levels typically do not contain critical information. inContact recommends you do not set email notifications these types of errors. In most cases, these messages will be seen in conjunction with work you are already doing with Uptivity Support and your support engineer will help you take the appropriate actions.
|
Level |
MEaning |
Action |
|---|---|---|
| Critical | Indicates a service |
Read the error message carefully; if the problem is environmental, you may be able to resolve it without calling Uptivity Support. |
| Emergency | Indicates a service or system has stopped functioning completely due to a configuration or resource issue. For example, an emergency error would be generated if a service stopped functioning due to lack of available memory on the server. | Read the error message carefully. In most cases, your organization has provided (and is responsible for) the server hardware and operating system. If the error indicates a hardware resource issue, Uptivity Support will not be able to resolve it for you (although we can make recommendations). |
| Error | Indicates a system error has occurred and a single operation or transaction has failed as a result. These errors can be caused in a wide variety of ways. | Read the error message carefully. An isolated message of this type is likely not system-impacting. However, repeated error messages for the same user may indicate a problem you should address with that user. Similarly, repeated messages for the same type of error should be investigated further and you may wish to contact Uptivity Support. |
| Security | Indicates a security event, such as multiple password failures, has occurred. This error may also indicate an unauthorized person has tried to access the system. | Read the error message carefully. When you see this notification in regard to a user, you may need to take action to unlock their account or change their password. |
| License | Indicates there is a problem with the Uptivity license. The Data section of the notification provides more information regarding the nature of the error. |
The appropriate action varies depending on the nature of License error. The possible License errors are:
|
|
Level |
MEaning |
|---|---|
| Warning | Provides information about events that could be related to further or future errors; typically used only in troubleshooting scenarios. Enable this event type only under the direction of Uptivity Support. |
| Info | Provides general system information. A tremendous number of events are generated at this level, and log sizes can quickly become very large. Therefore, this event type should only be enabled as needed. |
| Notice | Provides general notifications regarding system events. A tremendous number of events are generated at this level, and log sizes can quickly become very large. Therefore, this event type should only be enabled as needed. |
| Testing | Provides enhanced debugging and development information for troubleshooting. This event type should only be enabled by or under the direction of Uptivity Support. |
| Debug | Provides the highest volume of events and the most detailed output for all modules; typically used only in troubleshooting scenarios. Enable this event type only under the direction of Uptivity Support. |
| Archive | Provides all events and messages related to archiving. Error alerts for Archiver are not included in this subscription, but are in the Error and Critical alert types. This is an email-only subscription and may not be applicable to all organizations. It should be enabled only under the direction of Uptivity Installation or Support. |
| Disk | Alerts subscribers when the amount of free space on a disk has dropped below the specified level. These notifications can be configured for any disk (local or mapped) to which Archiver has access. These alerts may not be applicable to all organizations. They should be enabled only under the direction of Uptivity Installation or Support. |