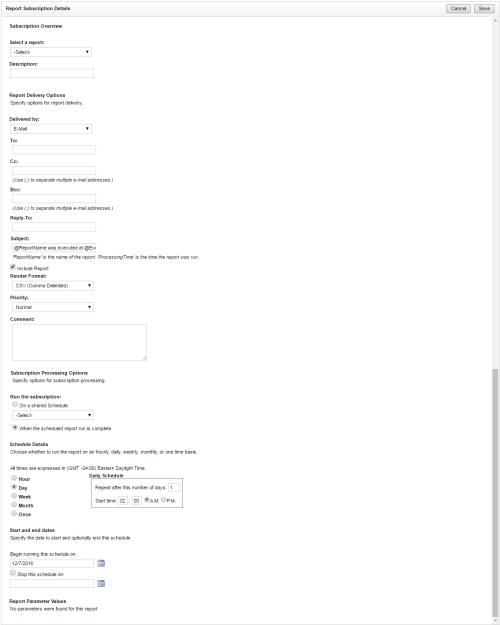Required Permissions — Allow Report Subscriptions
Report subscriptions allow you to pre-schedule specific reports and provide the results to multiple users. Subscriptions can be created for printable reports and published ad hoc reports. For more information, see Reporting Overview.
- In the NICE Uptivity Web Portal, click Reporting
 Report Tools
Report Tools  Report Subscriptions.
Report Subscriptions.
- Click New to create a new subscription, Edit to modify an existing subscription, or Delete to remove a subscription.
- If you clicked New or Edit, configure the report subscription options and click Save.
Report Subscription Options
Subscription Overview
|
Field |
Description |
|---|---|
|
|
Choose from a drop-down list of reports available for subscriptions. All printable reports can be used with report subscriptions, as well as all published ad hoc reports. |
|
|
Allows you to enter a description of the report's purpose, content, or both. |
| The remaining fields in this section are only displayed if you are editing an existing subscription. | |
|
|
Displays the status of the subscription. This value should always be Active. |
|
|
Displays the type of event that applies to the subscription. This value should always be TimedSubscription. |
|
|
Displays the name of the user who created the subscription. |
|
|
Displays the date and time the subscription was first saved. |
|
|
Displays the name of the user who last saved the subscription, even if no changes were made. If the subscription has never been modified, displays the name of the user who created the subscription. |
|
|
Displays the date and time the subscription was last saved, even if no changes were made. |
|
|
Displays the date and time the subscription was last executed. |
|
|
Displays the relative UNC path for the report used in this subscription. |
|
|
Displays information related to the last time the subscription ran. If a subscription did not run successfully, this field provides information to help troubleshoot the issue. If the subscription has not yet been executed, the field displays New Subscription. |
Report Delivery Options
|
Field |
Description |
|---|---|
|
|
Choose either E-Mail or Windows File Share from the drop-down list. The default value is E-Mail. The fields in this section are different depending on the option you choose. |
|
Fields displayed with the Email option |
|
|
|
Allows you to enter email address(es) for primary recipient(s). Use a semi-colon to separate addresses. |
|
|
Allows you to enter email address(es) for secondary recipient(s). Use a semi-colon to separate addresses. |
|
|
Allows you to enter an email address to which recipients should respond if they have questions. This field is required. |
|
|
Allows you to customize the subject line for the email. The default value is @ReportName was executed at @ExecutionTime. |
|
|
Allows you to select the checkbox to include the report as an email attachment. The default value is selected. |
|
|
Allows you to specify the format for the delivered report. Select one of the following values from the drop-down list: CSV (Comma Delimited, Acrobat (PDF) file, MHTML (Web Archive), Excel, TIFF file, Word, or XML file with report data. |
|
|
Allows you to specify a priority for email delivery of the report subscription. Choose one of the following from the drop-down list: Low, Normal, or High. |
|
|
Allows you to enter text that displays in the body of the email. |
|
Fields displayed with the Windows File Share option |
|
|
|
Allows you to enter a name for the saved report file. This name does not have to be the same as the name of the report. This field is required. |
|
|
Specifies whether Uptivity should append the correct file extension to the file name based on the Render Format. The default value is selected. |
|
|
Allows you to enter the complete UNC path for the location where the report will be saved. This field is required. |
|
|
Allows you to specify the format for the delivered report. Select one of the following values from the drop-down list: CSV (Comma Delimited, Acrobat (PDF) file, MHTML (Web Archive), Excel, TIFF file, Word, or XML file with report data. |
|
|
Allows you to enter the username as part of the credentials used to access the file share where the report is saved. This field is required. |
|
|
Allows you to enter the password as part of the credentials used to access the file share where the report is saved. This field is required. |
|
|
Allows you to specify how Uptivity should handle the report if earlier versions exist. Select from the following options: Overwrite an existing file with a newer version, Do not overwrite the file is a previous version exists, or Increment file names as newer version are added. This field is required. |
Subscription Processing Options
You can select from two options for processing the report subscription: On a shared Schedule or When the scheduled report run is complete. The default value is When the scheduled report run is complete. If you select On a shared Schedule, you can select from a drop-down list of available shared schedules.
Under Schedule Details, use the radio buttons to select how often to run the report: Hour, Day, Week, Month, or Once.
Under Start and end dates, use the date selectors to determine when to start and end the schedule.
Report Parameter Values
The options in this section vary depending on the report associated with the subscription. By default, all report parameters are set to the values you would see if you looked at the report itself. However, you can change the values for purposes of the report subscription by clearing the Use Default checkbox and entering new values.
For more information, search for the specific report in your subscription.