Configuring and Editing Advanced Goals for a Metric
Setting goals allows you to measure performance against performance targets. You can gain richer information from the metrics used in tickers, dashboards and scorecards by setting goals at different levels.
For more information, see Metric Goals Overview.
Configuring Advanced Goals
You can use the options in the left pane to narrow the list of existing advanced goals displayed in the Goal Manager.
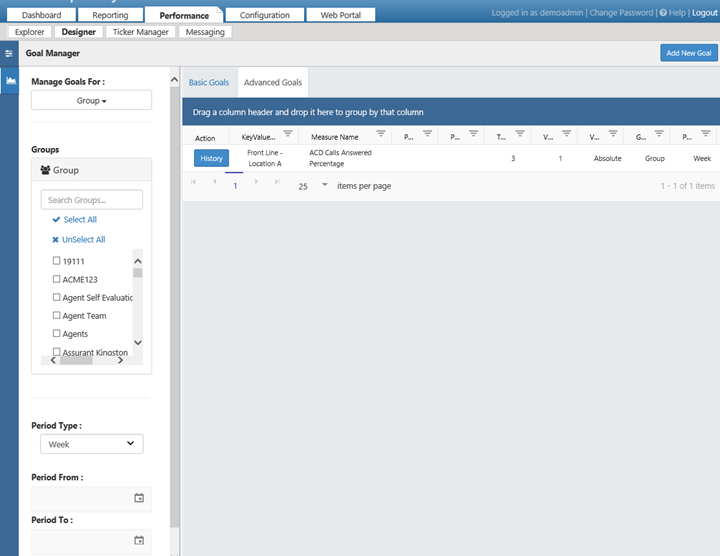
To configure advanced goals:
- Select Performance Designer and click the Goals icon in the left panel.
- Click the Advanced Goals tab.
- Click Add New Goal.
- Click the type of goal you want to set: Agent, Group, or Company.
- For Time Period, select one of the following from the drop-down list: Day, Week, Month, Quarter, or Calendar Year.
- Enter the measure for the metric on which you want to set a goal. You can enter one or more keywords if you don't know the measure name.
- Locate the metric you want to use and click the Add icon.
- Click Next.
- Use the date drop-downs, date selectors, or both, to configure start and end dates for the goal. If you want to apply the advanced goal for an indefinite period, clear the Specify Range checkbox.
- If you are creating a goal for an agent or group metric, specify the agent(s) or group(s). If you are creating a goal for a company metric, you can disregard this step.
- For Target Value, enter the desired threshold value for the goal.
- For Variance Type, select one of the following from the drop-down list: Absolute or Percentage.
- Enter a Variance Value. Metrics are considered to be “At Goal” if they fall within a range of the Target Value plus / minus the Variance Value. For example, if the target value is 90, and the variance value is 3, then a metric value of 87-93 would be considered “At Goal.” Entering a value of 0 ensures that only metrics exactly meeting the target value are considered to be “At Goal.”
- Click Save.
If you are using metrics with goals on scorecards, be sure the goal period correlates with the active dates for the metric (see Creating Metrics) and the time period of the scorecard (see Creating Scorecards).
Editing Advanced Goals
Over time, you might want to edit, or change, an advanced goal to set different garget values for different periods. For example, you may want to set targets higher for periods of historically heavy volume, different seasons, or known busy times.
If the metric you select already has an advanced goal defined, and that goal has not reached the end date (or has no end date), the system automatically closes the period and creates a new version of the goal that reflects the changed values.
To edit advanced goals:
- Select Performance Designer and click the Goal Manager icon in the left panel.
- Click the Edit icon for the goal you want to edit.
- Revise the settings as needed.
- Click Save.