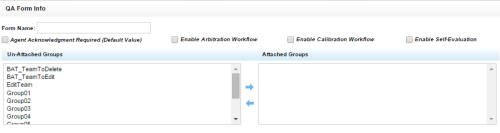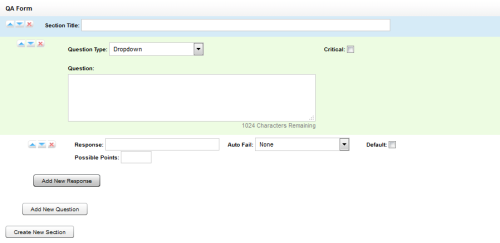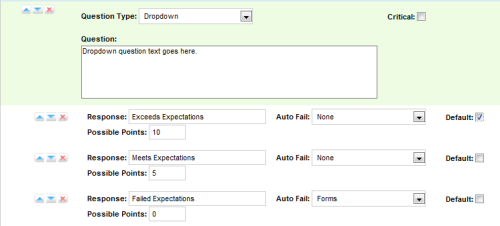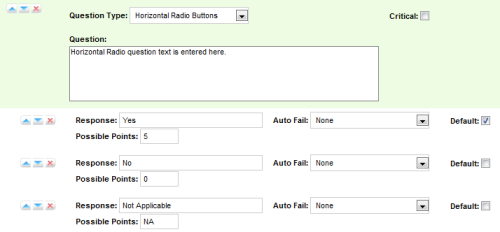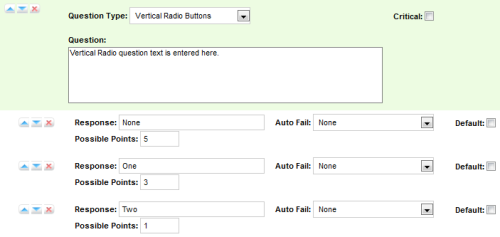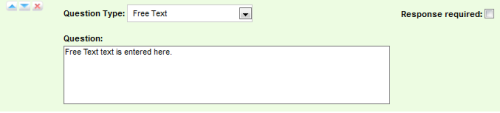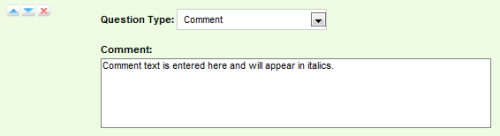Page Details: QA Form Editor
The QA Form Editor page enables you to design new QA evaluation forms and make changes to existing forms. For more information, see Create QA Evaluation Forms Overview.
QA Form Info Fields
- Form Name
- Displays the name of the form assigned by its creator, which will appear on reports and in lists. inContact recommends including a version number in each form name.
- Agent Acknowledgment Required
- Allows you to set all evaluations submitted using this form to require agent acknowledgment as default behavior. Evaluators can override this setting on a per-evaluation basis. For more information, see QA Review Process Overview.
- Enable Arbitration Workflow
- Allows you to enable all evaluations submitted using this form to use the arbitration workflow. Evaluators will be required to designate one or more arbitrators when they begin an evaluation with this form. For more information, see QA Review Process Overview.
- Enable Calibration Workflow
- Allows you to limit this form so it can be used only with the calibration workflow. For more information, see Calibration Overview.
- Enable Self-Evaluation
- Allows you to limit this form so it can be used only in agent self-evaluations. For more information, see Agent Self-Evaluation Overview.
- Unattached Groups
- Shows all groups that are not currently associated with this form. To be used, QA evaluation forms must be associated with one or more inContact Groups. To associate a group with the form, click the group name in this column and then click the right arrow to move it to the next column.
- Attached Groups
- Shows any inContact Groups that are associated with this QA form. To remove a group's association with the form, click the group name in this column and then click the left arrow to move it to the previous column.
QA Form
- Sequence Buttons
- Allow you to reorder sections, questions, and responses within a QA evaluation form. The upward-pointing triangle moves the selected item up. The downward-pointing triangle moves the selected item down. The x deletes the item.
- Section Title
- Displays the user-created identifier for this section. Sections organize a form and usually follow the call flow. A form must have at least one section.
- Question Type
- Allows you to select the type of question from a drop-down list. For more information, see Question Types.
- Critical
- Allows you to designate the question as critical. Responses to and scores for this question are tracked by the Critical Question Detail and Critical Question Summary reports. For example, a critical question could track whether the agent asked for the customer's email address to support future marketing efforts.
- Question
- Allows you to type your question as you want it to appear on the form. There is no limit to the number of questions on a form or in a section.
- Response
- Allows you to type a possible response to the question as you want it to appear on the form. There is no limit to the number of responses for a question.
- Auto Fail
- Allows you to designate an auto-fail response for questions so important that failing them should result in the agent failing either the section or the entire evaluation. This setting is typically used to enforce service-affecting protocol, such as security verifications or adherence to scripts with legal disclaimers. The default value for this field is None.
- Default
- Enables you to cause the response text to appear in the question's response field on the form. The evaluator can override the response.
- Possible Points
- Provides a score for the response. During evaluation and scoring, inContact WFO adds the points scored on each question and divides that value by the total of the highest possible points for all applicable questions. This calculation generates a percentage score for a form. Responses that have an Auto-Fail value of Sections or Forms must have a Possible Points value of 0.
- Add New Response
- Allows you to create an additional response for the current question.
- Add New Question
- Allows you to create an additional question in the current section.
- Create New Section
- Allows you to create an additional section in the current form.
Question Types
Dropdown
Responses appear in a drop-down menu, and the evaluator can select one. Drop-down questions can be designated as critical. This example shows a question with responses ranging from Exceeds Expectations (Possible Points value 10) to Fails Expectations (Possible Points value 0).
Here is how the example appears in the completed form:

Horizontal Button
Responses appear on the form as circular buttons displayed in a horizontal line. Horizontal button questions can be designated as critical. This example shows a question with response values of Yes, No, and Not Applicable.
Here is how the example appears in the completed form:

Vertical Button
Responses appear on the form as circular buttons displayed in a vertical column. Vertical button questions can be designated as critical. This example shows a question with response values of None, One, and Two.
Here is how the example appears in the completed form:

Free Text
The form displays a free text field that the evaluator can use to give a descriptive analysis or to type comments. You cannot associate points with a Free Text response, so these questions are considered non-scoring. You cannot designate a Free Text question as critical. You have the option to require a response with Free Text. If this checkbox is selected, at least one character (and up to 1024 characters, including spaces) must be placed in the field.
Here is how the example appears in the completed form:
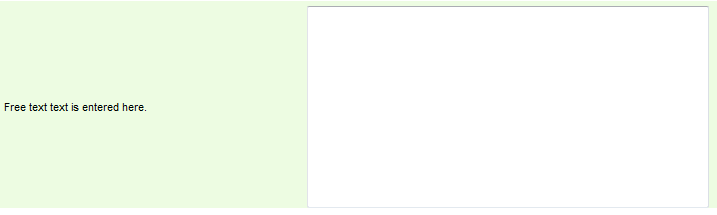
Comment
Comments allow you to add a note to the form to describe the question or provide extra instructions or details for the evaluator’s benefit. Although they are listed as a question type, Comments are not really questions and so there are no responses associated with them. Each Comment can be a maximum of 220 characters, including spaces.
Here is how Comments appear in the completed form: