リアルタイムウィジェットの設定
必要な権限:リアルタイムダッシュボードウィジェット 表示
リアルタイムウィジェットの一覧
- 状態別エージェント数
- エージェントカウンター
- エージェントリスト
- コンタクトリスト
- スキル別コンタクト状態
- キューカウンター
- キュートレンド
- サービスレベル
- スキルサマリー
- アウトバウンドエージェントパフォーマンス(Personal Connection)
各リアルタイムウィジェットには、ウィジェットに含めるデータや除外するデータを設定するオプションがあります。 リアルタイムウィジェットでは、データに対して時間枠を指定することはできません。 代わりに、データは常に5秒ごとに更新されて表示されます。 表示するデータを決定するだけでなく、特定のチームやエージェントを選択してデータを表示することも、ウィジェットのタイトルを変更することもできます。
- アプリセレクター
 をクリックして、次を選択します:レポーティング。
をクリックして、次を選択します:レポーティング。 - [ダッシュボード]をクリックします。
- [ダッシュボードビュー]ドロップダウンからダッシュボードを選択します。
- [編集]をクリックして、ダッシュボードを編集します。
-
 設定するウィジェットの隅にある歯車アイコンをクリックします。
設定するウィジェットの隅にある歯車アイコンをクリックします。
以下は、エージェントリストの設定ウィンドウの例です。 ウィジェットの機能を設定できるさまざまなタブが表示されています。たとえば、特定のエージェントやスキル、表示される実際のデータなどを設定できます。 このウィンドウに表示されるタブは、設定するウィジェットによって異なり、すべてのウィジェットが同じタブを持つわけではありません。
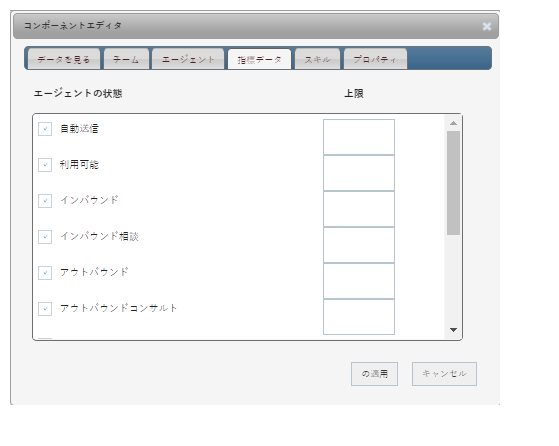
- 必要な設定変更を行った後、[適用]をクリックします。
 設定ウィンドウのタブの詳細については、こちらをご覧ください。
設定ウィンドウのタブの詳細については、こちらをご覧ください。タブ 説明 チーム データを表示するチームを選択します。 エージェント データを表示するエージェントを選択します。 スキル データを表示するスキルを選択します。 プロパティ ウィジェットのタイトルを編集します。 メトリックデータ ウィジェットに表示するメトリックを選択します。 各メトリックに対してデータ範囲を設定することもできます。 データの表示 ウィジェットに表示するデータ要素を以下から選択します:スキル名、状態、時間、エージェント、キャンペーン。 キャンペーン データを表示するキャンペーンを選択します。 間隔 データを表示する時間間隔を選択します。 オプションは「過去30分間」または「当日正午開始」です。 メディア チャットや電話など、特定のメディアタイプ(利用可能なチャネル)のデータを表示するオプションです。 インバウンド/アウトバウンド 特定のコンタクトタイプ(インバウンド、アウトバウンド、インバウンド&アウトバウンド)のデータを表示するオプションです。 赤く表示する 悪いトレンドを示すためにトレンドが赤く代わるしきい値を設定できます。 キュートレンドウィジェットで使用できます。 期間 毎日ウィジェットデータをリセットする時間を設定できます。 アウトバウンドエージェントパフォーマンスウィジェットで使用できます。 その他 データ表示の間隔パラメーターをカスタマイズします。 - ダッシュボードツールバーの[保存]をクリックします。
履歴ウィジェットの設定
必要な権限:ヒストリカルダッシュボードウィジェット 表示
履歴ウィジェットの一覧
各履歴ウィジェットには、ウィジェットを設定するためのオプションが含まれています。具体的には、履歴データの日付範囲や、ウィジェットに含めるまたは除外するデータを設定できます。 表示するデータを決定するだけでなく、特定のチームやエージェントを選択してデータを表示することも、ウィジェットのタイトルを変更することもできます。 履歴ウィジェットを設定するには、以下の手順に従います。
- アプリセレクター
 をクリックして、次を選択します:レポーティング。
をクリックして、次を選択します:レポーティング。 - [ダッシュボード]をクリックします。
-
[ダッシュボードビュー]ドロップダウンからダッシュボードを選択します。
- [編集]をクリックして、ダッシュボードを編集します。
-
 設定するウィジェットの隅にある歯車アイコンをクリックします。
設定するウィジェットの隅にある歯車アイコンをクリックします。
以下は、エージェントリストの設定ウィンドウの例です。 ウィジェットの機能を設定できるさまざまなタブが表示されています。たとえば、特定のエージェントやスキル、表示される実際のデータなどを設定できます。 このウィンドウに表示されるタブは、設定するウィジェットによって異なり、すべてのウィジェットが同じタブを持つわけではありません。
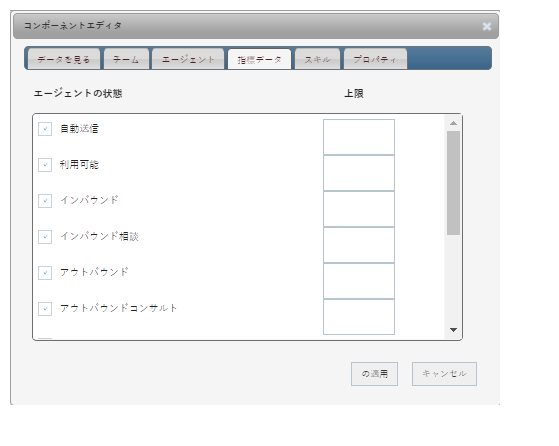
- 選択したウィジェットのオプションを設定し、[適用]をクリックします。 履歴ウィジェットには「日付範囲」タブがあることに注意してください。
 設定ウィンドウのタブの詳細については、こちらをご覧ください。
設定ウィンドウのタブの詳細については、こちらをご覧ください。タブ 説明 日付範囲 データを取得する特定の日付範囲を設定できます。 カスタムの日付範囲を設定するか、[過去7日間]などのデフォルトオプションを選択できます。 チーム データを表示するチームを選択します。 エージェント データを表示するエージェントを選択します。 スキル データを表示するスキルを選択します。 プロパティ ウィジェットのタイトルを編集します。 メトリックデータ ウィジェットに表示するメトリックを選択します。 各メトリックに対してデータ範囲を設定することもできます。 データの表示 ウィジェットに表示するデータ要素を以下から選択します:スキル名、状態、時間、エージェント、キャンペーン。 キャンペーン データを表示するキャンペーンを選択します。 間隔 データを表示する時間間隔を選択します。 オプションは「過去30分間」または「当日正午開始」です。 メディア チャットや電話など、特定のメディアタイプ(利用可能なチャネル)のデータを表示するオプションです。 インバウンド/アウトバウンド 特定のコンタクトタイプ(インバウンド、アウトバウンド、インバウンド&アウトバウンド)のデータを表示するオプションです。 - 「ダッシュボード」ページで[保存]をクリックします。
現在のウィジェットビューを印刷する
必要な権限:リアルタイムダッシュボードウィジェット 表示またはヒストリカルダッシュボードウィジェット 表示
ウィジェットが現在表示しているデータを印刷できます。 ウィジェットの右上にあるプリンターアイコンをクリックすると、コンピューターのデフォルトのプリンターオプションが開きます。 プリンターアイコンは、ダッシュボードを標準モードで表示しているときに表示されますが、ダッシュボードを編集しているときは、このアイコンが[設定]ボタンと[削除]ボタンに置き換わります。 ウィジェットにプリンターアイコンがない場合、ウィジェットには印刷機能がありません。
エージェントリストウィジェットの対応不可状態のしきい値をカスタマイズする
必要な権限:エージェントリストレポート 表示
エージェントリストウィジェットの対応不可状態のしきい値をカスタマイズできます。 これにより、エージェントがしきい値を超えたかどうかをすぐに確認できます。 たとえば、「昼食」の対応不可状態を設定した場合、そのしきい値を1時間に設定できます。 エージェントが「昼食」の対応不可状態で1時間を超えると、その状態が赤でハイライトされます。
- アプリセレクター
 をクリックして、次を選択します:レポーティング。
をクリックして、次を選択します:レポーティング。 - [ダッシュボード]をクリックします。
- [ダッシュボード]ドロップダウンで、ダッシュボードを選択します。
- [編集]をクリックします。
- エージェントリストウィジェットのヘッダーで、設定の歯車アイコンをクリックします。 エージェントリストウィジェットがダッシュボードにない場合は、リアルタイムウィジェットのリストからウィジェットをクリック&ドラッグしてダッシュボードに追加し、その後設定の歯車アイコンをクリックします。
- 「メトリックデータ」タブをクリックします。これにより、すべての既存の対応不可状態が表示されます。
- ウィジェットに表示する対応不可状態ごとに、その状態名の横にあるチェックボックスをクリックします。 状態名の隣に関連する空のボックスが表示されます。
- 希望する状態の空のボックスをクリックすると、[時間を選択]パネルが表示されます。
- スライダーを使用して、そのしきい値の希望する時間を設定します。
- [完了]をクリックします。
- すべての希望する対応不可状態に対して繰り返します。
- [適用]をクリックします。
- ダッシュボードのヘッダーで[保存]をクリックします。

