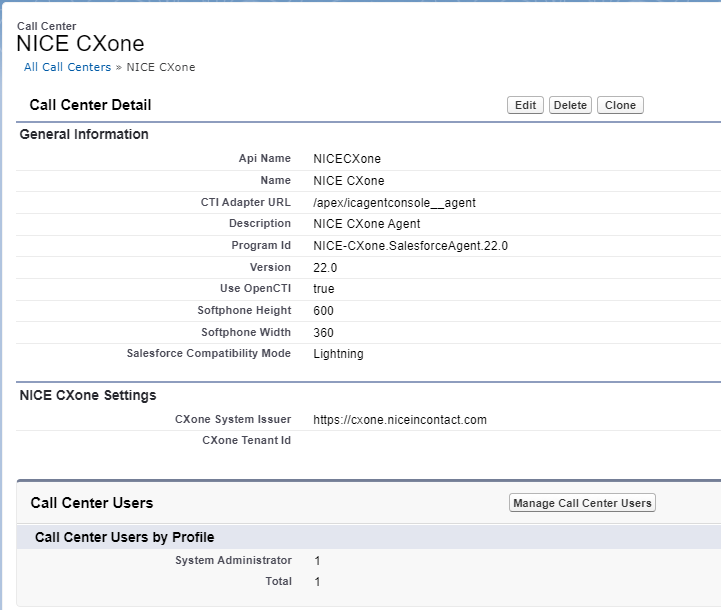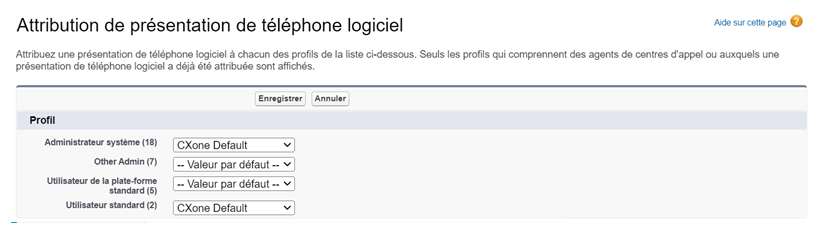Salesforce Agent prend en charge la version actuelle et les deux versions précédentes de l'agent.
L’installation de Salesforce Agent (SFA) nécessite plusieurs étapes. Une fois les étapes requises terminées, de nombreuses tâches de configuration facultatives sont disponibles. Lorsque vous configurez Salesforce Agent, ne modifiez pas le profil du centre d'appels, sauf si NiCE WFO est activé.
Effectuez chacune de ces tâches dans l'ordre indiqué.
Avant que vous commencez
- Vérifiez qu'aucun espace de noms n'est défini dans votre organisation Salesforce. Vous définissez généralement un espace de noms lorsque vous utilisez une organisation de développeurs pour créer un package géré à distribuer. Le Salesforce Agent possède son propre espace de noms et ne fonctionnera pas dans une organisation qui en a déjà défini un. Si vous en avez déjà défini un, reportez-vous à l'aide Salesforce.
- Assurez-vous d'installer et d'utiliser Salesforce Agent sur une plate-forme prise en charge et dans un navigateur pris en charge.
- Si vous disposez déjà d'une définition de centre d'appels nommée CXone Mpower Call Center, renommez-la avant d'installer l'application, car l'installation échouera lorsqu'elle tentera de créer une nouvelle définition de centre d'appels.
- Afin d'activer le routage des contacts numériques, vous devez activer l'autorisation d'accès API pour les agents.
Installez le Salesforce Agent Paquet
Avant de commencer, Salesforce Agent est pris en charge par les éditions Salesforce suivantes :
- Professionnel
- Entreprise
- Illimité
- Développeur
- Performance
-
Connectez-vous à l'organisation Salesforce dans laquelle vous souhaitez installer Salesforce Agent.
-
Allez vers http://appexchange.salesforce.com et chercher CXone Mpower.
-
Survolez CTI / IVR / ACD / numéroteur / centre de contact Omni Channel le meilleur de sa catégorie et cliquez sur Plus.
-
Cliquez sur Obtenez le maintenant.
-
Cliquez sur Installer en production. Si vous y êtes invité, connectez-vous d'abord en cliquant sur Connectez-vous à AppExchange.
- Acceptez les termes et conditions, puis cliquez surConfirmer et installer.
- Si vous y êtes invité, sélectionnez un nom d'utilisateur et connectez-vous.
-
Choisissez Installer pour les administrateurs uniquement, Installer pour tous les utilisateurs ou Installer pour des profils spécifiques..., puis cliquez sur Installer.
Si vous choisissez Installer pour des profils spécifiques..., vous avez la possibilité de choisir quels profils ont accès au package. Vous pouvez définir une stratégie globale en utilisant le paramètre Définissez le niveau d'accès de tous les profils sur, puis modifiez les profils à partir de là.
-
Accorder l'accès à api.incontact.com et cliquez sur Continuer.
- Lorsque l'installation est terminée, cliquez sur Fait.
Suite à ce processus d'installation installe le Salesforce Agent Lightning.
Attribuer des utilisateurs à votre licence
Salesforce Agent Est une application gérée par licence. Lorsque vous installez une version d'évaluation de l'application, vous disposez de 25 licences qui expirent après 30 jours. Vous devrez parler à votre CXone Mpower Représentant de compte pour créer un ordre de travail afin de mettre à jour une licence active avec le nombre de sièges souhaité en fonction de votre contrat. Si vous installez Salesforce Agent dans un sandbox![]() Une copie d’un environnement de production utilisé pour tester les applications d’agent., aucune licence n'est nécessaire.
Une copie d’un environnement de production utilisé pour tester les applications d’agent., aucune licence n'est nécessaire.
Une fois que vous avez installé l'application, vous devez attribuer des utilisateurs à une licence, sinon l'application ne se chargera pas lorsque vos utilisateurs se connecteront à Salesforce.
-
Cliquez sur Installer dans le coin supérieur droit.
-
Utilisez la zone de recherche pour rechercher Packages installés, puis cliquez sur le lien Packages installés.
-
Trouvez le colis Agent NICE inContact CXone pour Salesforce et cliquez sur Gérer les licences. Si vous affectez des utilisateurs dans le sandbox Salesforce, Gérer les licences n'existera pas et vous pouvez ignorer cette étape.
-
Cliquez sur Ajouter des utilisateurs.
-
Recherchez et ajoutez des utilisateurs à votre licence.
Permettez Salesforce Agent dans Lightning Experience
Vous devez ajouter Salesforce Agent dans la barre d’utilitaires de chaque application Lightning Experience dans laquelle vous souhaitez que vos agents puissent afficher Salesforce Agent.
-
Cliquez sur l'icône Engrenage dans le coin supérieur droit. Cliquez sur Configuration.
-
Dans le menu de gauche, cliquez sur Applications > Gestionnaire d'applications.
-
Recherchez l'application dans laquelle vous souhaitez activer Salesforce Agent. Dans la colonne Type d'application, assurez-vous que cette application utilise l'expérience Lightning.
- Cliquez sur la flèche vers le bas à droite de cette application. Cliquez sur Modifier.
- Dans le menu Paramètres de l'application de gauche, cliquez sur Éléments utilitaires (bureau uniquement).
- Cliquez sur Ajouter un élément utilitaire.
- Recherchez Ouvrir le softphone CTI, puis cliquez sur Ouvrir le softphone CTI.
- Cliquez sur Enregistrer en bas.
Définissez les autorisations pour vos utilisateurs
Configurer les ensembles d'autorisations pour un seul utilisateur
-
Cliquez sur Installer dans le menu de votre compte situé dans le coin supérieur droit.
-
Utilisez la case à cocher Chercher pour rechercher Utilisateurs, puis cliquez sur le lien Utilisateurs.
-
Recherchez et cliquez sur l'utilisateur non administrateur que vous souhaitez modifier.
-
Dans la section Attributions d'ensemble d'autorisations, cliquez sur Modifier les attributions.
- Sélectionnez Autorisations de l'agent inContact de la liste des Ensembles d'autorisations disponibles.
- Cliquez sur Ajouter.
- Cliquez sur Enregistrer. L'ensemble Autorisations de l'agent inContact apparaîtra sous la section Attributions d'ensemble d'autorisations de la page Détails de l'utilisateur.
Configurer les ensembles d'autorisations pour plusieurs utilisateurs
-
Cliquez sur Installer dans le menu de votre compte situé dans le coin supérieur droit.
-
Utilisez la case à cocher Chercher pour rechercher Ensembles d'autorisations, puis cliquez sur le lien Ensembles d'autorisations.
-
Recherchez et cliquez sur l'autorisation de l'agent inContact que vous souhaitez modifier.
-
Cliquez sur Gérer les affectations et sélectionnez les utilisateurs que vous souhaitez attribuer à l'autorisation.
- Cliquez sur Enregistrer. L'ensemble Autorisations de l'agent inContact apparaîtra sous la section Attributions d'ensemble d'autorisations de chaque la page Détails de l'utilisateur d'agent.
Configuration du centre d'appels CXone Mpower
Tous les utilisateurs d'Salesforce Agent doivent être affectés au centre d'appels CXone Mpower. Les centres d'appels plus anciens ne doivent pas être utilisés et peuvent être supprimés.
-
Cliquez sur Installer dans le menu de votre compte situé dans le coin supérieur droit.
-
Utilisez la zone Recherche rapide pour rechercher les centres d'appels, puis cliquez sur le lien Centres d'appels.
-
Vérifiez les informations répertoriées et cliquez sur Continuer.
-
Cliquez sur Modifier près du centre d'appels CXone Mpower.
-
Dans la section Paramètres CXone Mpower, assurez-vous que le champ Émetteur système CXone Mpower dispose d'une valeur adaptée pour votre organisation :
-
Clients autres que FedRamp : https://cxone.niceincontact.com
- CXone Mpower Clients FedRamp modérés : https://cxone-gov.niceincontact.com
-
-
Facultatif : saisissez l'ID de locataire pour votre compte CXone Mpower dans le champ ID de locataire CXone Mpower. Cela aura les effets suivants :
-
Masquer l'option Utiliser le domaine de l'organisation pour les agents, y compris lorsqu'ils sont connectés.
-
Afficher l'authentificateur de connexion externe configuré pour votre locataire.
Vous pouvez demander à votre Représentant de compte l'ID de locataire CXone Mpower.
-
-
Assurez-vous que l'URL que vous avez saisie pour CXone MpowerÉmetteur système CXone à l'étape 5 est configurée dans Paramètres du site distant.
-
Utilisez la zone Recherche rapide pour rechercher Paramètres du site distant, puis cliquez sur Paramètres du site distant.
-
Sélectionnez NICEinContact.
-
Cliquez sur Modifier.
-
Dans le champ URL de site distant, saisissez votre URL d'émetteur système CXone Mpower.
-
Cliquez sur Enregistrer.
-
Attribution d'utilisateurs au centre d'appels CXone Mpower
Après avoir modifié la définition du centre d'appels, vous devez assigner des utilisateurs au centre d'appels CXone Mpower. Pour ce faire, modifiez le centre d'appels ou des utilisateurs individuels.
Modifier le centre d'appels
-
Cliquez sur Installer dans le coin supérieur droit.
-
Utilisez la zone Recherche rapide pour rechercher les centres d'appels, puis cliquez sur Centres d'appels.
-
Si l'écran Dites bonjour au centre d'appels Salesforce s'affiche, cliquez sur Continuer.
-
Sélectionnez le centre d'appels CXone Mpower. Ne cliquez pas sur Modifier près du nom de centre d'appels.
-
Dans la section Utilisateurs du centre d'appels, cliquez sur Gérer les utilisateurs du centre d'appels.
-
Cliquez sur Ajouter d'autres utilisateurs. Recherchez des utilisateurs en configurant les champs de filtre et en cliquant sur Rechercher.
-
Lorsque les résultats de la recherche apparaissent, cochez la case près des utilisateurs à ajouter, puis cliquez sur Ajouter au centre d'appels.
Modifier les utilisateurs individuels
-
Cliquez sur Installer dans le coin supérieur droit.
-
Utilisez la zone Recherche rapide pour rechercher des Utilisateurs, puis cliquez sur Utilisateurs.
-
Cliquez sur Modifier près de l'utilisateur que vous souhaitez ajouter au centre d'appels.
-
Allez dans la partie inférieure droite de la section Informations générales. Saisissez CXone Mpower dans le champ Centre d'appels ou utilisez le bouton de recherche pour rechercher les centres d'appels configurés.
- Cliquez sur Enregistrer.
Configurer la disposition du téléphone logiciel
La disposition softphone![]() Logiciel permettant de passer des appels téléphoniques sur Internet à l'aide d'un ordinateur au lieu d'un téléphone. contrôle quelle action Salesforce Agent prend lorsque la console exécute une requête. Vous pouvez effectuer des requêtes par défaut et personnalisées. Vous trouverez plus d'informations sur les deux types de requêtes dans les guides d'intégration Salesforce situés sur le site d'aide Salesforce. Lorsque vous effectuez une requête par défaut, Salesforce recherche dans les champs Téléphone des types d'objet sélectionnés l'ANI
Logiciel permettant de passer des appels téléphoniques sur Internet à l'aide d'un ordinateur au lieu d'un téléphone. contrôle quelle action Salesforce Agent prend lorsque la console exécute une requête. Vous pouvez effectuer des requêtes par défaut et personnalisées. Vous trouverez plus d'informations sur les deux types de requêtes dans les guides d'intégration Salesforce situés sur le site d'aide Salesforce. Lorsque vous effectuez une requête par défaut, Salesforce recherche dans les champs Téléphone des types d'objet sélectionnés l'ANI![]() Également connu comme l'identificateur de l'appelant. Numéro de téléphone répertorié d'un appel vocal entrant. de l'appelant. Après, il ouvre l'objet avec les numéros correspondants.
Également connu comme l'identificateur de l'appelant. Numéro de téléphone répertorié d'un appel vocal entrant. de l'appelant. Après, il ouvre l'objet avec les numéros correspondants.
-
Cliquez sur Installer dans le coin supérieur droit.
-
Utilisez la zone de recherche pour rechercher Disposition des logiciels de téléphonie, puis cliquez sur la Disposition des logiciels de téléphonie.
-
Si l'écran Présentation de Salesforce CRM Contact Center s'affiche, cliquez sur Continuer.
-
Cliquez sur Modifier à côté d'une mise en page existante, ou créez-en une nouvelle en cliquant sur Nouveau.
Plusieurs dispositions de softphone sont autorisées. Lorsque vous créez ou modifiez une mise en page, vous pouvez spécifier cette mise en page comme étant la mise en page utilisée par défaut par les profils.
-
Dans la liste déroulante Sélectionner le type d’appel, sélectionnez Interne, Entrant ou Sortant.
-
Configurez les paramètres de la section Disposition du téléphone logiciel.
-
Pour modifier la liste des objets à rechercher, cliquez sur Ajouter / supprimer des objets, sous Afficher ces objets salesforce.com.
-
Pour modifier la liste des champs en fonction d’un type d'objet, cliquez sur Modifier dans le panneau Résultats. Il s’agit du panneau gris plus sombre dans la section Afficher ces objets salesforce.com. Sachez que vous pouvez sélectionner plus de trois champs, mais le panneau Résultats n'affiche que les trois premiers champs définis.
-
-
Configurez les paramètres de fenêtre contextuelle.
Ces paramètres s’affichent uniquement si vous avez sélectionné Entrant dans la liste déroulante Sélectionner le type d’appel en haut. Cependant, ils s’appliquent également aux appels sortants. Ainsi, pour configurer ces paramètres pour les appels sortants, remplacez votre sélection dans la liste déroulante Sélectionner le type d’appel par Entrant.
-
Cliquez sur Modifier près de Ouvrir les fenêtres contextuelles dans. Sélectionnez Fenêtre de navigateur existante ou Nouvelle fenêtre ou nouvel onglet de navigateur.
-
Pour spécifier l'action Salesforce Agent prend lorsque vous effectuez une requête par défaut ou personnalisée, modifiez les paramètres CTI 2.0 ou supérieurs.
 Cliquez pour voir Salesforce Agent actions basées sur les résultats de la recherche.
Cliquez pour voir Salesforce Agent actions basées sur les résultats de la recherche.
Champ
Détails
Résultat: aucun enregistrement correspondant Action: ne faites apparaître aucun écran
Action : Ouvrir une page « créer un nouvel [objet] » - [objet] est configurable
Action: ouvrez une page VisualForce personnalisée *
Action: Pop to flow - Le flux Salesforce est configurable
Résultat: une seule correspondance trouvée
Action: ne faites apparaître aucun écran
Action: ouvrez la page «détails» de l'objet trouvé
Action: ouvrez une page VisualForce personnalisée *
Action: Pop to flow - Le flux Salesforce est configurable
Résultat: plusieurs correspondances trouvées Action: ne faites apparaître aucun écran
Action: ouvrez une page de résultats de requête avancée contenant les objets trouvés
Action: ouvrez une page VisualForce personnalisée *
Action: Pop to flow - Le flux Salesforce est configurable
-
La fenêtre contextuelle ouvre le type d'objet demandé. Aucune information supplémentaire n'est incluse dans le ACD. Si vous souhaitez mapper des données à l'écran contextuel lorsqu'il s'ouvre, telles que des données ACD ou des variables de script, cela nécessite un script personnalisé. Si nécessaire, contactez votre Représentant de compte pour l'aide au script.
Assignation de profils à la disposition du téléphone logiciel
-
Utilisez la zone de recherche pour rechercher Disposition SoftPhone, puis cliquez sur Disposition SoftPhone.
-
Si l'écran Dites bonjour au centre d'appels Salesforce s'affiche, cliquez sur Continuer.
-
Cliquez sur Attribution de la disposition du SoftPhone.
-
Attribuez la disposition de téléphone logiciel appropriée à chaque profil. Profils attribués à -- Défaut -- utilisez la disposition que vous avez spécifiée par défaut lorsque vous avez configuré la disposition du softphone. Lorsque vous avez terminé d'affecter des dispositions aux profils, cliquez sur Enregistrer.
Les seuls profils qui s'affichent ici sont ceux attribués aux utilisateurs avec une définition de centre de contact attribuée. Les profils qui ne sont pas attribués aux utilisateurs ou qui ne sont pas attribués aux utilisateurs avec une définition de centre de contact attribuée ne sont pas affichés.
Activer Click2Jack
Vous pouvez configurer la protection contre les détournements de clics avec Click2Jack. Le détournement, ou clickjacking, se produit lorsqu’un pirate ajoute un élément, tel qu’un bouton, sur votre site pour inciter les autres utilisateurs à cliquer dessus. Dès que l’utilisateur clique sur le bouton malveillant, le site piraté s’affiche. L’activation de Click2Jack permet de se protéger contre les détournements de clics. Cela évite également les problèmes liés à l'abandon des cookies tiers de Google. Pour plus de détails sur l'abandon des cookies tiers par Google, voir la remarque précédente.
Pour configurer ces protections et éviter d’autres problèmes, vous devez activer Click2Jack dans votre application Salesforce ![]() . Vous devez également ajouter les URL suivantes en tant que domaines de confiance :
. Vous devez également ajouter les URL suivantes en tant que domaines de confiance :
-
https://mydomain.lightning.force.com
-
https://mydomain.my.salesforce.com