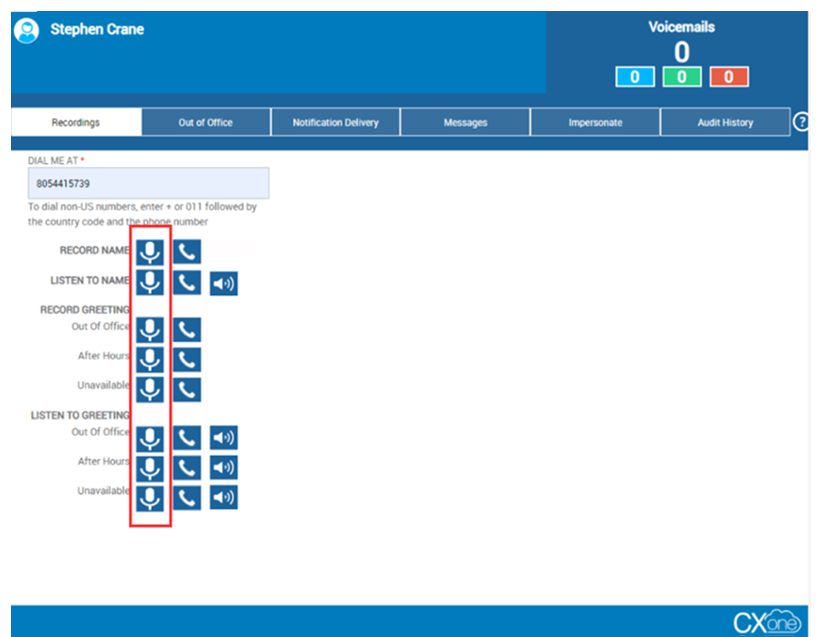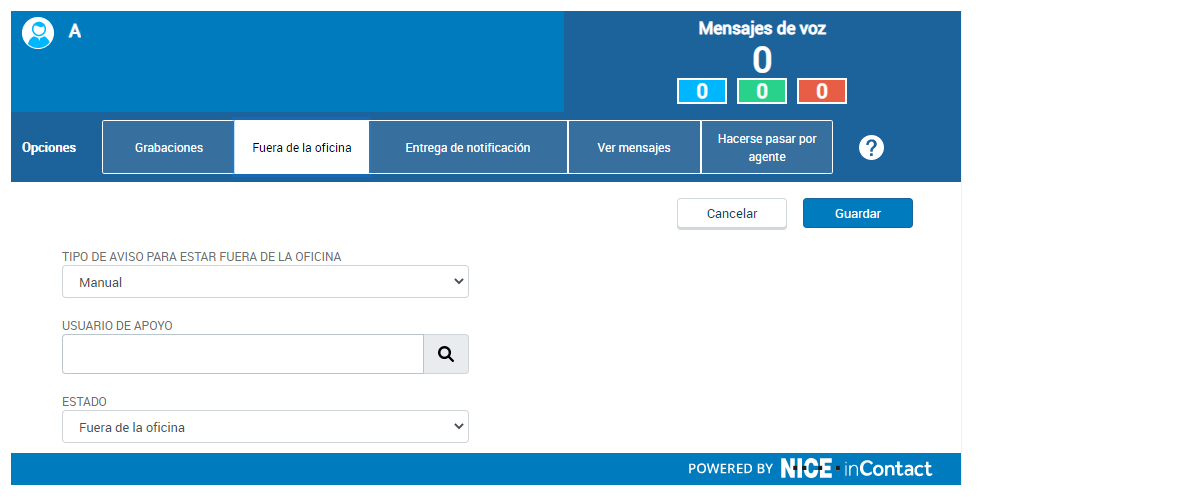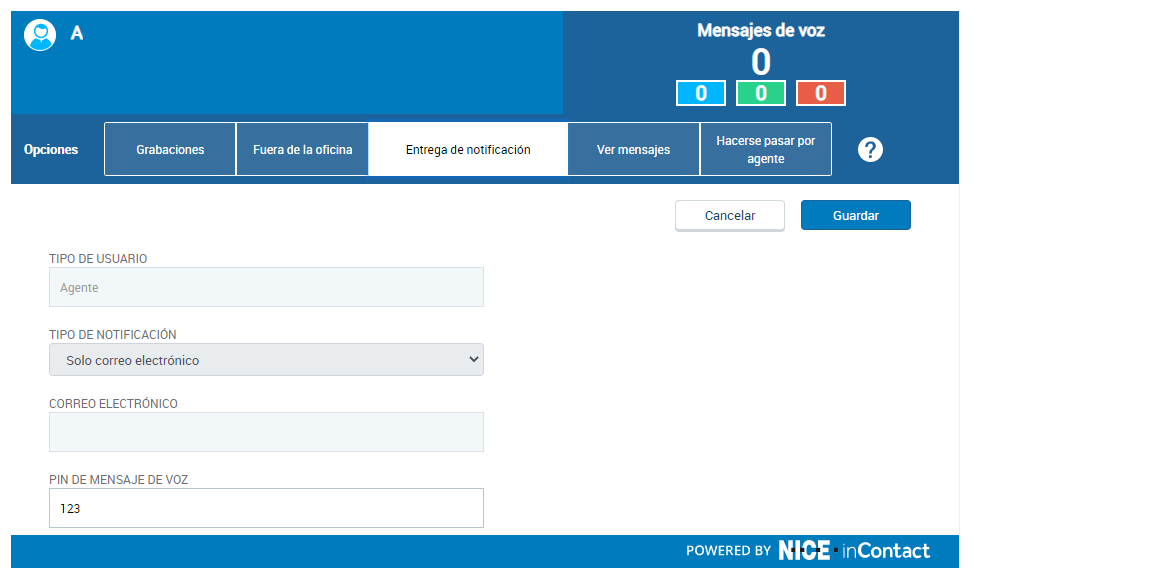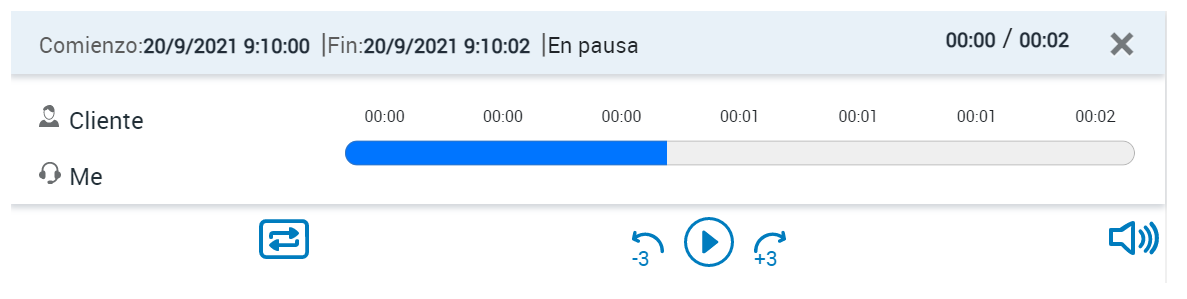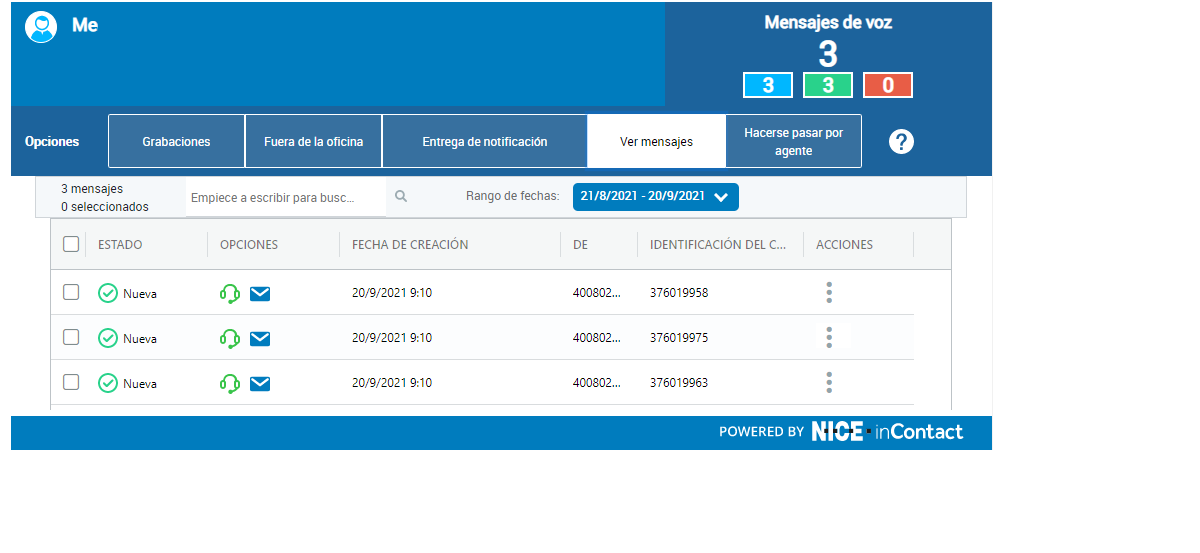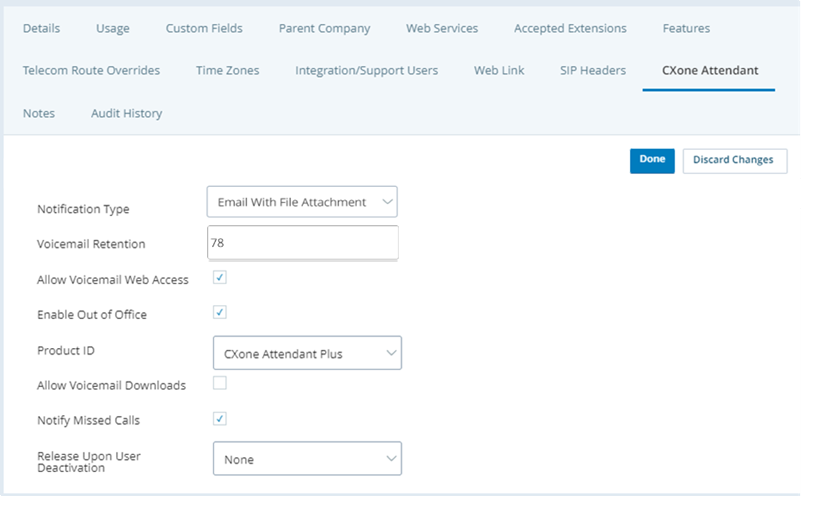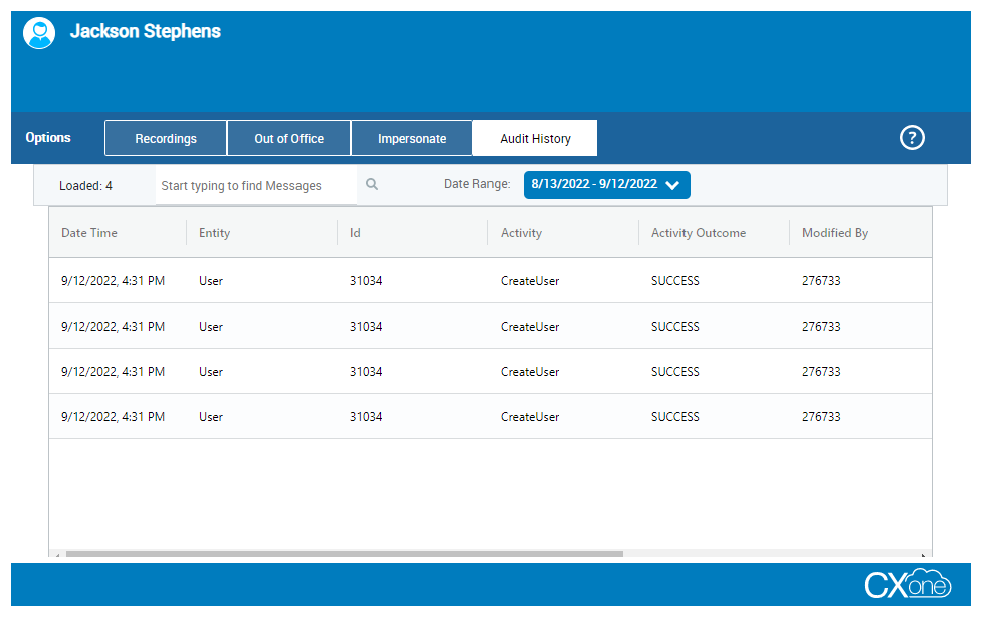Utilizando Attendant, puede administrar su estado Fuera de la oficina para el sistema telefónico y, si su organización usa el correo de voz con Attendant , puede administrar su correo de voz. Si se le ha concedido acceso web a Attendant, puede usar la Attendant aplicación web para administrar su estado Fuera de la oficina o su correo de voz, si su organización usa estas funciones.
Attendantse actualiza automáticamente a intervalos regulares. No haga clic en Actualizar en su navegador, ya que esto puede causar un error.
Grabe el saludo y el nombre de su correo de voz
Su saludo y nombre del correo de voz son lo que escuchan las personas que llaman antes de que se les solicite que dejen un mensaje. Tiene la capacidad de grabar tres saludos diferentes: saludos predeterminados de Fuera de la oficina, Fuera de horario y No disponible. Tiene dos opciones para grabar sus saludos y su nombre. Cuando desee grabar su saludo y nombre, puede hacer que el sistema lo llame al número de teléfono que especifique para realizar la grabación. De manera alternativa, puede grabar mensajes directamente desde la aplicación iniciando una grabadora ![]() en la aplicación. Puede grabar mensajes de No disponible, Fuera de la oficina y Fuera de horario directamente dentro del navegador y, después, reproducirlos. Es posible que su administrador los haya configurado de manera diferente según las necesidades de su empresa.
en la aplicación. Puede grabar mensajes de No disponible, Fuera de la oficina y Fuera de horario directamente dentro del navegador y, después, reproducirlos. Es posible que su administrador los haya configurado de manera diferente según las necesidades de su empresa.
Grabar usando la opción Llámeme al
- Lance la Attendant solicitud.
- En la pestaña Grabación, ingrese el número de teléfono que desea que el sistema use para llamarlo en el campo Llámeme al y, después, haga clic en el icono del micrófono junto a Grabar nombre o Grabar saludo.
 Obtenga más información sobre los saludos grabados en este paso.
Obtenga más información sobre los saludos grabados en este paso.Campo
Detalles
Fuera de la oficina El mensaje OOO se activa cuando se entrega una llamada a un agente y ese agente tiene la opción OOO establecida.
Fuera del horario comercial El mensaje Fuera del horario comercial se activa cuando se entrega una llamada al agente, pero este no responde fuera del horario comercial.
No disponible El mensaje No disponible se activa cuando se entrega una llamada al agente, pero este no responde durante el horario comercial. - Responda la llamada desde el sistema, escuche el mensaje de voz, luego grabe su nombre y presione el# en su teléfono.
- Para escuchar su nombre grabado o saludo:
- Haga clic en el icono de altavoz junto aEscuche el nombre o Escuche el saludo para reproducir la grabación actual como un archivo WAV en su computadora.
- Haga clic en el icono del teléfono junto a Escuche el nombre o Escuche el saludo para que el sistema lo llame al número que especificó en el campo Marcarme a; escuche el aviso de voz y siga sus instrucciones.
- Repita este proceso para cada saludo de correo de voz que desee grabar.
Grabar usando la grabadora en la aplicación
- Lance la Attendant solicitud.
-
En la pestaña Grabación, haga clic en el icono del micrófono para iniciar la grabadora.
-
Permita el acceso a su micrófono.
-
Haga clic en Grabar y comience a grabar su audio.
-
Haga clic en Detener para detener la grabación.
-
Haga clic en el icono Reproducir para reproducir la grabación.
-
Hacer clicGuardar.
-
Las grabaciones no se guardan, a menos que el usuario haga clic en el icono de guardar; cerrar el cuadro de diálogo cancelará la grabación.
-
Solo se guardará una versión de la grabación. Si vuelve a grabar el mensaje, en el servidor se guardará la última versión.
-
Administre sus opciones fuera de la oficina
Cuando establece su estado en Fuera de la oficina, puede especificar una persona como su respaldo. Todas las llamadas telefónicas que reciba mientras está ausente se reenviarán a su usuario de respaldo.
- Lance la Attendant solicitud.
- Haga clic en elFuera de la oficina pestaña.
-
Seleccione unTipo fuera de la oficina y si es necesario, especifique las fechas en las que estará fuera de la oficina.
 En este paso hay más información sobre los campos.
En este paso hay más información sobre los campos.
Campo
Detalles
Tipo fuera de la oficina SeleccioneRango de fechas para especificar la fecha de inicio y finalización de su tiempo fuera de la oficina; su estado se cambia automáticamente aEn la oficina al final del tiempo especificado.
SeleccioneManual si no sabe cuándo volverá; debe cambiar manualmente su estado aEn la oficina cuando regreses.
De Su primer día fuera de la oficina. Ingrese la fecha en el formato AAAA-MM-DD o seleccione del calendario desplegable.
Para Su último día fuera de la oficina. Ingrese la fecha en el formato AAAA-MM-DD o seleccione del calendario desplegable. - Para especificar un usuario de respaldo que Attendant reenviará todas sus llamadas durante su ausencia, ingrese el nombre del usuario en Usuario de respaldo.
- Hacer clicGuardar.
Cambiar el PIN y el método de notificación del correo de voz
Puede cambiar su PIN de correo de voz y establecer el método de notificación de cómo Attendant envía una notificación. Las notificaciones se envían cuando se pierde una llamada o se recibe un mensaje de correo de voz. Las notificaciones de llamadas perdidas solo aparecerán si las configura su administrador.
- Lance la Attendant solicitud.
-
Haga clic en elEntrega de notificaciones pestaña, luego seleccione la forma en que desea recibir notificaciones de nuevos mensajes de voz o llamadas perdidas de la Tipo de notificación desplegable.
 Más información sobre los tipos de notificación.
Más información sobre los tipos de notificación.
Campo
Detalles
Solo correo electrónico Attendantle envía un correo electrónico cada vez que tiene un mensaje de voz nuevo o una llamada perdida. Correo electrónico con archivo adjunto Por cada mensaje de voz que reciba, Attendant le envía un correo electrónico que tiene el correo de voz adjunto como un archivo de audio. Para las llamadas perdidas, recibirá un correo electrónico sin archivos adjuntos. Solo web Debes comprobar la Attendant aplicación para ver si tiene nuevos mensajes de correo de voz. Para las llamadas perdidas, recibirá una notificación por correo electrónico. A través de MyAgent Attendant le envía un mensaje en su aplicación de agente cuando tiene un nuevo correo de voz o una llamada perdida. Esta opción solo se aplica a los agentes; si no es un agente, no seleccione este tipo de notificación. - Si lo desea, ingrese un nuevo número en el campo PIN de correo de voz. Los PIN pueden tener un máximo de 6 caracteres (solo números).
- Hacer clicGuardar.
Ver, escuchar o descargar mensajes nuevos
- Desde la plataforma, haga clic en el icono de cuadrícula en la esquina superior derecha de la pantalla.
- Lance la Attendant solicitud.
-
Consulte el centro de notificación de mensajes en la esquina superior derecha de la página.
 Más información sobre los iconos del centro de notificación de mensajes.
Más información sobre los iconos del centro de notificación de mensajes.
Ícono
Detalles

La cantidad total de mensajes de correo de voz que tiene. 
La cantidad total de mensajes de correo de voz que tiene. 
La cantidad de mensajes nuevos o no escuchados que tiene. 
La cantidad de mensajes que ha escuchado. -
Si desea ver sus mensajes, haga clic en la pestaña mensajes. También puede ordenar y filtrar sus mensajes por Estado, Fecha de creación, De e ID del contacto.
-
Si desea escuchar sus mensajes, haga clic en el icono de auriculares debajo de Opciones para el mensaje que desea escuchar. Esto lanza el reproductor.
 Más información sobre los iconos del reproductor.
Más información sobre los iconos del reproductor.
Ícono
Detalles
Reproduzca su mensaje en un bucle. Descarga tu mensaje. El icono solo está disponible si lo habilita su administrador.
-
Si desea descargar sus mensajes y su administrador lo ha habilitado, seleccione el icono de descarga en el reproductor.
Reenviar mensajes de correo de voz
Si su administrador lo habilita, puede reenviar uno o más mensajes de correo de voz a otros Attendant usuarios. Los mensajes reenviados aparecen como mensajes nuevos en la pestaña Ver mensajes en Attendant para los destinatarios que seleccionó.
- Lance la Attendant solicitud.
- Haga clic en la pestaña Ver mensajes, luego ubique el mensaje que desea reenviar. Puede seleccionar varios mensajes para reenviar.
-
Haga clic en el icono Comportamiento junto al mensaje que desea reenviar y haga clic en Reenviar mensaje. Si está reenviando varios mensajes, haga clic en elComportamiento icono de cualquiera de los mensajes seleccionados.
- EnSeleccione los usuarios para reenviar el mensaje, ingrese las primeras letras del nombre del usuario al que desea enviar el mensaje y haga clic en el nombre correcto cuando el sistema encuentre una coincidencia.
- Agregue destinatarios adicionales, si lo desea.
- Si lo desea, seleccioneEliminar mensaje (s) después de reenviar.
- Haga clic en Hacia adelante.
Eliminar mensajes de correo de voz
Puede eliminar mensajes de correo de voz en función del período de tiempo establecido en la conservación Retención de correo de voz, ubicada en la pestaña Attendant de su unidad de negocio![]() Agrupación organizativa de alto nivel utilizado para administrar el soporte técnico, facturación y configuración global para su sistema CXone Mpower..
Agrupación organizativa de alto nivel utilizado para administrar el soporte técnico, facturación y configuración global para su sistema CXone Mpower..
-
El período de retención máximo admisible es 120 días.
-
El período de retención mínimo admisible es cero días. Cuando el valor es cero, los correos de voz se eliminan un día después de que se reciben. Es recomendable aumentar el periodo de retención para no perder ningún correo de voz que no se haya escuchado en las primeras 24 horas.
-
Haga clic en el selector de aplicaciones
 y seleccioneACD.
y seleccioneACD. -
Vaya a Configuración ACD > Unidades de negocios.
- Haga clic en la unidad de negocio para abrirla.
- Haga clic en la pestaña CXone Mpower Attendant y luego haga clic en Editar.
-
En el campo Retención de correo de voz, ingrese la cantidad de días que desea que Attendant conserve los mensajes de correo de voz antes de eliminarlos automáticamente.
- Haga clic en Hecho.
Al alcanzar su periodo: de retención de correo de voz, sucederá lo siguiente:
-
Los registros de correo de voz se eliminarán de la vista de lista de Mensajes en la pestaña Mensajes.
-
Los archivos de correo de voz se eliminarán del servidor de archivos.
-
Los mensajes de correo de voz también se eliminarán de la carpeta ACD > Examinar archivos ACD > Correo de voz.
Enviar mensaje de correo de voz a su correo electrónico
Si su administrador lo habilita, puede enviar una copia de un mensaje de correo de voz a su dirección de correo electrónico. Attendant envía el mensaje como un archivo adjunto a la dirección de correo electrónico que aparece en su perfil.
- Lance la Attendant solicitud.
- Haga clic en la pestaña Ver mensajes, luego ubique el mensaje que desea enviar.
- Haga clic en el icono de sobre debajo de Opciones para el mensaje que desea enviar. El sistema muestra una notificación cuando se envía el mensaje.
Ver registros de auditoría
Puede usar la pestaña Historial de auditoría para ver la actividad que ocurre en la Attendant ventana de la aplicación Usted también puede:
-
Ver registros de auditoría relacionados con el contexto de usuario actual de Attendant ventana de la aplicación
-
Buscar datos a través de un campo de búsqueda de texto abierto.
-
Filtre los cambios por fecha utilizando una fecha de inicio y una fecha de finalización.
-
Consulte los registros del correo de voz eliminado y la fecha de eliminación.
- Desde la plataforma, haga clic en el icono de cuadrícula en la esquina superior derecha de la pantalla.
- Lance la Attendant solicitud.
- Haga clic en la pestaña Historial de auditoría y, después, busque la actividad que desea ver.