Complete the following steps in the given order to set up dispositions![]() Result assigned by the agent or system at the end of a voice (disposition) or digital (status) interaction.. Agents can apply dispositions to a contact interaction as part of their post-contact work
Result assigned by the agent or system at the end of a voice (disposition) or digital (status) interaction.. Agents can apply dispositions to a contact interaction as part of their post-contact work![]() State that allows an agent to complete work requirements after finishing an interaction. or as a preview disposition. A preview disposition is a disposition that the agent can apply to a contact before accepting or rejecting the contact. Before setting up dispositions, you must have at least one skill and unavailable code created. Dispositions are assigned to skills
State that allows an agent to complete work requirements after finishing an interaction. or as a preview disposition. A preview disposition is a disposition that the agent can apply to a contact before accepting or rejecting the contact. Before setting up dispositions, you must have at least one skill and unavailable code created. Dispositions are assigned to skills![]() Used to automate delivery of interactions based on agent skills, abilities, and knowledge., and are connected to an unavailable agent state after handling a contact.
Used to automate delivery of interactions based on agent skills, abilities, and knowledge., and are connected to an unavailable agent state after handling a contact.
Set Up Dispositions for Post-Contact Work
Required permissions: Dispositions Create, Skills Edit
Create Post-Contact Work Dispositions
The first page of the Create Dispositions wizard looks different depending on whether your business unit![]() High-level organizational grouping used to manage technical support, billing, and global settings for your CXone Mpower system. includes the Personal Connection outbound dialer or not. The first of the following images shows a system without the dialer.
High-level organizational grouping used to manage technical support, billing, and global settings for your CXone Mpower system. includes the Personal Connection outbound dialer or not. The first of the following images shows a system without the dialer.
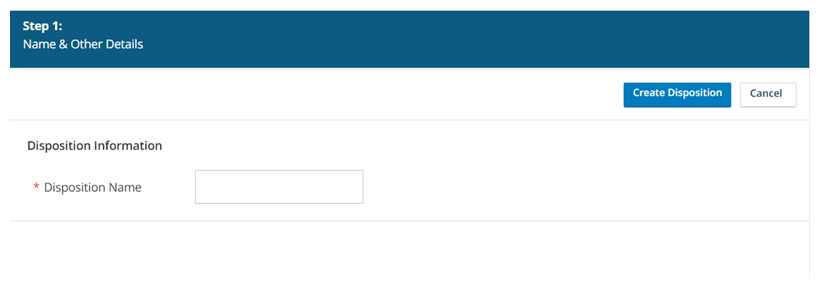
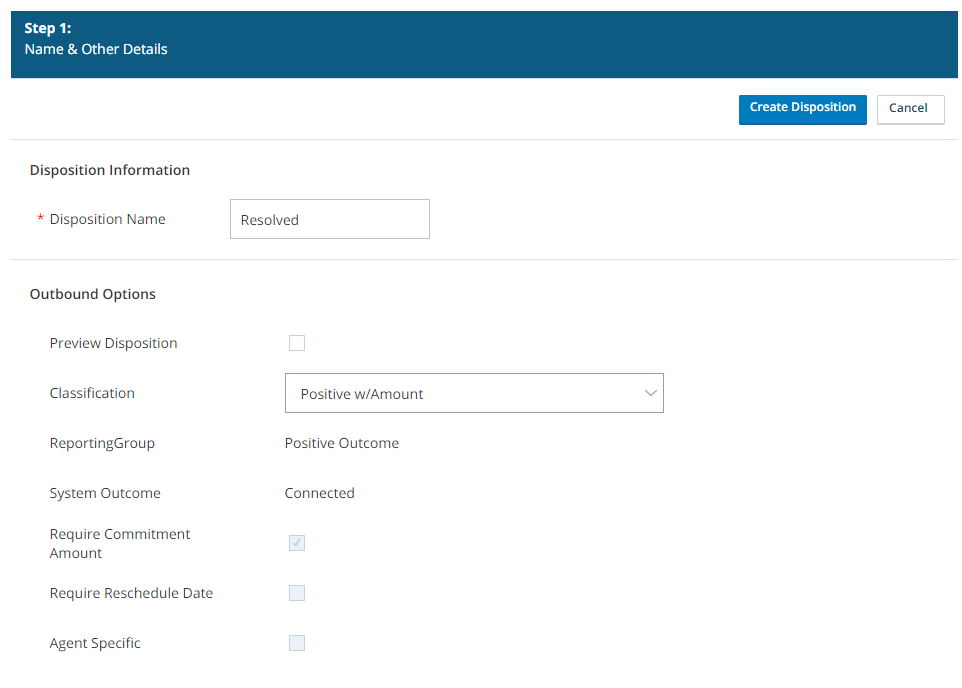
- Click the app selector
 and select ACD.
and select ACD. - Go to Contact Settings > Dispositions.
- Click Create New.
- Enter a Disposition Name.
-
Select a Classification, which indicates the general type of interaction the disposition represents and is used for reporting purposes.
 Learn more about classification types
Learn more about classification types
Value
Details
None The disposition doesn't fit any of the designated classifications. Positive w/Amount The outcome of the call was positive and the agent must enter an amount. Positive no Amount
The outcome of the call was positive and the agent is not required to enter an amount
Negative - DNC - Skill The contact requested to be added to the skill  Used to automate delivery of interactions based on agent skills, abilities, and knowledge. do not call (DNC) list.
Used to automate delivery of interactions based on agent skills, abilities, and knowledge. do not call (DNC) list.Negative - DNC - BU The contact requested to be added to the business unit  High-level organizational grouping used to manage technical support, billing, and global settings for your CXone Mpower system. DNC list.
High-level organizational grouping used to manage technical support, billing, and global settings for your CXone Mpower system. DNC list.Negative The outcome of the call was negative. Other Various bad number responses. Retry - Rescheduled Agent Specific The contact requested a callback  Holds a customer's place in queue and automatically calls the customer when they move to the front of the queue. with the original agent.
Holds a customer's place in queue and automatically calls the customer when they move to the front of the queue. with the original agent. Retry - Rescheduled Specified Date/Time - Any Agent The contact specified a date and time to reschedule the call with any available agent. Retry - Rescheduled Later Date/Time Unspecified The customer requested a callback but didn't specify a date and time. Retry - Not Available The requested person wasn't available. Retry - Answering Machine The call reached an answering machine but the record can be dialed again later. Final - Answering Machine The call reached an answering machine and no more attempts will be made on the record. Fax Machine The call reached a fax machine. The number of retries on the number is determined by the retry settings. The rest of the fields update according to the classification type. You cannot edit these fields manually. They are informational only so you can see what settings the classification you chose enables.
 Learn more about the display-only fields in this page
Learn more about the display-only fields in this page
Field
Details
Reporting Group The grouping of related dispositions to which you want to add this disposition. System Outcome
Specifies the system outcome assigned to the record when an agent applies the new disposition.
Require Commitment Amount If selected, indicates that the agent must input a number that the contact has committed to. Require Reschedule Date If selected, indicates that the agent must input a date on which the dialer should recall the contact. Agent Specific If selected, indicates that the agent scheduling the callback  Holds a customer's place in queue and automatically calls the customer when they move to the front of the queue. must be the one to take the callback. If the agent no longer has the skill when the time for the callback arrives, your Release Agent-Specific Calls setting in the Personal Connection ACD skill retry parameters page applies.
Holds a customer's place in queue and automatically calls the customer when they move to the front of the queue. must be the one to take the callback. If the agent no longer has the skill when the time for the callback arrives, your Release Agent-Specific Calls setting in the Personal Connection ACD skill retry parameters page applies. - Click Create Disposition.
Continue creating dispositions that you want available for agents to apply to interactions.
Assign Post-Contact Work Dispositions to Skills
-
If you haven't already created an unavailable code specifically for post-contact work, create one now.
- Click the app selector
 and select ACD.
and select ACD. - Go to ACD Settings > Unavailable Codes.
- Click Create New.
- Enter a value in Unavailable Code Name.
- Select the checkbox for After Contact Work. Supervisors can open an ACDskill and select this unavailable code as the ACW for that skill. Agents cannot select the code for themselves and will not even see it in their list of states.
- If you want to change the default period of time (120 minutes) an agent can spend in an unavailable state before it automatically changes, enter the number of minutes in Agent Timeout (Min).
- Click Create Unavailable Code.
- Click the app selector
- Click the app selector
 and select ACD.
and select ACD. - Go to Contact Settings > ACD Skills.
- Click the skill you want to modify.
-
Click Post Contact.
-
Select Disposition as the Post Contact Setup type.
 Learn more about all post-contact work types
Learn more about all post-contact work types
Field
Details
Automatic Wrap-up Places the agent in an after-contact work state for a certain amount of time after finishing an interaction. You can have time for agents to have a short break between calls, to write notes about the contact, or do other things. Disposition Places the agent in an after-contact work state after finishing an interaction to apply a disposition and input any required information based on the disposition, such as a callback  Holds a customer's place in queue and automatically calls the customer when they move to the front of the queue. time or a commitment amount.
Holds a customer's place in queue and automatically calls the customer when they move to the front of the queue. time or a commitment amount.None No after-contact work occurs. The agent immediately becomes available to take more contacts. - Configure the Disposition settings.
 Learn more about the fields in this step
Learn more about the fields in this stepNot all of the following fields display for every skill.
Field
Details
Required
Agents are under no time restrictions to select a disposition after handling a contact. Selecting Required disables Timeout State and Max Time Limit.
If you don't make dispositions required, the system treats all interactions for that skill as final if the agent doesn't select a disposition within the time limit.
State The unavailable state applied to the agent during after-contact work. The options in this drop-down vary and depend on the unavailable codes you've created. Timeout State The unavailable state applied to agents when they exceed the Max Time Limit. The options in this drop-down vary and depend on the unavailable codes you've created. Max Time Limit The maximum number of seconds the agent can spend in the after-contact work state before the contact is automatically dispositioned to No Disposition and the record finalized. Select dispositions to use with this skill A table of dispositions that you can make available for agents to apply after handling a contact in this skill. Dispositions assigned to this skill A table of dispositions already available for agents to apply after handling a contact in this skill. -
Select each disposition you want to assign to this skill from the Select dispositions to use with this skill table.
-
Click Add.
- Click Save.
Set Up Preview Dispositions
Required permissions: Dispositions Create, Skills Edit
Preview dispositions appear when an interaction is presented to the agent. The agent can accept the interaction or reject it by selecting a preview disposition to apply to the contact without engaging in the interaction.
Create Preview Dispositions
- Click the app selector
 and select ACD.
and select ACD. - Go to Contact Settings > Dispositions.
- Click Create New.
-
Give the disposition a descriptive Disposition Name.
-
Select the Preview Disposition checkbox.
-
Select a Classification, which indicates the general type of interaction the disposition represents and is used for reporting purposes.
 Learn more about classification types
Learn more about classification types
Value
Details
Preview Reject - Positive The record is removed from dialing with positive sentiment. Preview Reject - Positive w/Amount
The record is removed from dialing with positive sentiment. The agent must enter a number amount to associate with the record.
Preview Reject - Negative The record is removed from dialing with negative sentiment. Preview Reject - Negative DNC BU The contact requested to be placed on the business unit  High-level organizational grouping used to manage technical support, billing, and global settings for your CXone Mpower system. do not call (DNC) list. The record is removed from dialing with negative sentiment.
High-level organizational grouping used to manage technical support, billing, and global settings for your CXone Mpower system. do not call (DNC) list. The record is removed from dialing with negative sentiment.Preview Reject - Negative DNC Skill The contact requested to be placed on the skill  Used to automate delivery of interactions based on agent skills, abilities, and knowledge. DNC list. The record is removed from dialing with negative sentiment.
Used to automate delivery of interactions based on agent skills, abilities, and knowledge. DNC list. The record is removed from dialing with negative sentiment.Preview Reject - Negative Other The record is removed from dialing with negative sentiment. - Click Create Disposition.
Continue creating other preview dispositions that you want available for agents to apply to interactions.
Assign Preview Dispositions to Skills
-
If you don't already have one, create an unavailable code to apply to the agent during after-contact work.
- Click the app selector
 and select ACD.
and select ACD. - Go to ACD Settings > Unavailable Codes.
- Click Create New.
- Enter a value in Unavailable Code Name.
- Select the checkbox for After Contact Work. Supervisors can open an ACDskill and select this unavailable code as the ACW for that skill. Agents cannot select the code for themselves and will not even see it in their list of states.
- If you want to change the default period of time (120 minutes) an agent can spend in an unavailable state before it automatically changes, enter the number of minutes in Agent Timeout (Min).
- Click Create Unavailable Code.
- Click the app selector
- Click the app selector
 and select ACD.
and select ACD. - Go to Contact Settings > ACD Skills.
- Click Post Contact.
- Select Disposition as the Post Contact Setup.
- Configure the Disposition settings.
 Learn more about the fields in this step
Learn more about the fields in this stepNot all of the following fields display for every skill.
Field
Details
Required
Agents are under no time restrictions to select a disposition after handling a contact. Selecting Required disables Timeout State and Max Time Limit.
If you don't make dispositions required, the system treats all interactions for that skill as final if the agent doesn't select a disposition within the time limit.
State The unavailable state applied to the agent during after-contact work. Timeout State The unavailable state applied to agents when they exceed the Max Time Limit. Max Time Limit The maximum number of seconds the agent can spend in the after-contact work state before the contact is automatically dispositioned to No Disposition and the record finalized. Select dispositions to use with this skill A table of dispositions that you can make available for agents to apply after handling a contact in this skill. Dispositions assigned to this skill A table of dispositions already available for agents to apply after handling a contact in this skill. - Under Dispositions Assigned to This Skill, click the Preview tab.
- In the Select Dispositions to Use with This Skill list, select each preview disposition you want to enable for this skill and click Add.
- Click Save.

