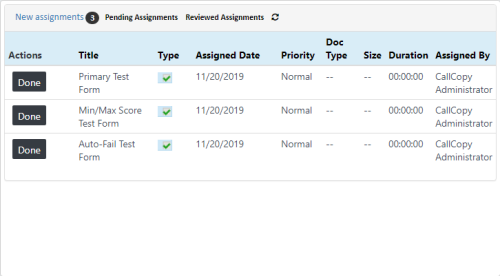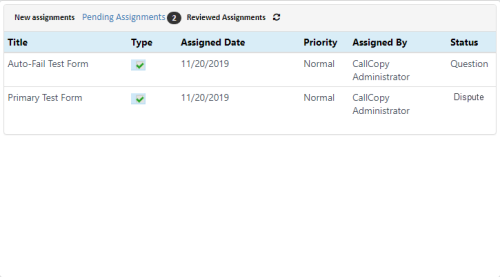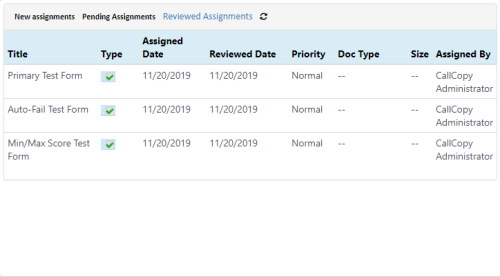When you log in to Uptivity, it opens to the last page you accessed. The first time you log in, it opens to the Dashboard tab, which can contain the Assignments Widget. If you don't see the Assignments Widget on your Dashboard, contact your supervisor.
The Assignments Widget allows supervisors to distribute documents (for example, training material and announcements) to Uptivity users. If your organization uses the NICE Uptivity Quality Management review process, you will also use the Assignments Widget feature to review, question, or dispute evaluations. You can view new and pending assignments and mark them completed once you finish them. To ensure all users have this functionality, add this widget to the main dashboard you want to publish as a template.
Each of the following sections describes a tab in the widget. Within each tab you can sort by clicking on column headers. Click headers to change from sorting ascending to descending. Click the Refresh icon in the widget header to check for new data to display in the widget.
New Assignments
The New Assignments list shows documents that have been assigned to your QA Groups but that you have not yet viewed. It also shows evaluations completed on your performance and awaiting your review or acknowledgment. When you have new assignments, an envelope icon appears at the top of the portal. Clicking this icon redirects to the Dashboard containing the Assignments Widget and opens the New Assignments list.
Clicking an assigned file opens it in a separate window or tab for you to review, depending on the file type.
When you are done reviewing a document, click Done in the widget. Note that this button does not activate until the file has been opened. When you are done reviewing an evaluation, you can:
- Add a Comment in the comment field. To submit your comment, you must click one of the response buttons.
- Click the Acknowledge button to signify that you have reviewed the evaluation.
- Click the Question button to ask a question about the evaluation.
- Click the Dispute button to disagree with the evaluation.
After you review an assignment, it moves from New Assignments to either Pending Assignments or Reviewed Assignments, depending on your response.
|
Field |
Description |
|---|---|
| Actions | Allows you to indicate that you have completed an assignment by clicking the Done button. This button is disabled until you open and review the assignment. If File Not Found appears in this column, the assignment has been deleted, moved, or renamed in the database. Contact your supervisor to reload the assignment. |
| Title | Displays the title given the assignment when it was created. |
| Type | Displays a check mark for QA evaluations and a paper icon for all other documents. No special permissions are required to acknowledge (that is, click Done) for QA evaluations, but permissions are required to view, edit, or delete them. Ask your Uptivity administrator if you are unable to view your own evaluations. |
| Assigned Date | Displays the date that the evaluation was performed or the item was added to the Content Library and assigned to an QA Group. |
| Priority | Displays the priority (Low, Normal, or High) that was assigned to the evaluation when it was completed or to the item when it was added to the Content Library. |
| Doc Type | For Content Library items, displays an icon and acronym indicating the underlying file type (for example, PDF, WAV, and so forth) For evaluations, this field displays --. |
| Size | For Content Library items, displays the size of the underlying file in bytes. For evaluations, this field displays --. |
| Duration | For Content Library items, displays an estimated length of time it should take to complete the assignment or review the document, as established when the item was created. The duration is displayed in the format of HH:MM:SS (for example, 1:10:00). For evaluations, this field displays 00:00:00. |
| Assigned By | For Content Library items, displays the name of the user who saved the item and assigned it to a QA Group. For evaluations, this field shows either Not Disclosed or the name of the evaluator, depending on whether your organization allows agents to see this information. |
Pending Assignments
When you review an evaluation and question or dispute it, the evaluation's status changes to Question or Dispute, respectively, and it moves from the New Assignments list to the Pending Assignments list. Items in the Pending Assignments list are sorted alphabetically by title, then by assigned date, oldest to newest.
Only QA evaluations are shown on the Pending Assignments list.
|
Field |
Description |
|---|---|
| Title | Displays the name of the evaluation form. |
| Type | Displays a check mark indicating this is a QA evaluation. Permissions are required to view, edit, or delete QA evaluations. Ask your Uptivity administrator if you are unable to view your own evaluations. |
| Assigned Date | Displays the date that the evaluation was performed. |
| Priority | Displays the priority (Low, Normal, or High) that was assigned to the evaluation when it was completed. |
| Assigned By | Displays either Not Disclosed or the name of the evaluator, depending on whether your organization allows agents to see this information. |
| Status | Displays the status of the evaluation according to the NICE Uptivity Quality Management review process. Possible values are Question or Dispute. For more information, see QA Arbitration and Review Process Overview. |
Reviewed Assignments
Items remain in this list for you to review until they are deleted from the Content Library by an evaluator. Only QA evaluations are shown on the Reviewed Assignments list. Because reviewed assignments are not actionable, no number appears next to Reviewed Assignments in the left navigation menu.
|
Field |
Description |
|---|---|
| Title | Displays the name of the evaluation form. |
| Type | Displays a check mark indicating this is a QA evaluation. Permissions are required to view, edit, or delete QA evaluations. Ask your Uptivity administrator if you are unable to view your own evaluations. |
| Assigned Date | Displays the date that the evaluation was performed. |
| Reviewed Date | Displays the date the evaluation was acknowledged. |
| Priority | Displays the priority (Low, Normal, or High) that was assigned to the evaluation when it was completed. |
| Doc Type | Since this field does not apply to evaluations, displays the value --. |
| Size | Since the field does not apply to evaluations, displays the value --. |
| Assigned By | Displays either Not Disclosed or the name of the evaluator, depending on whether your organization allows agents to see this information. |