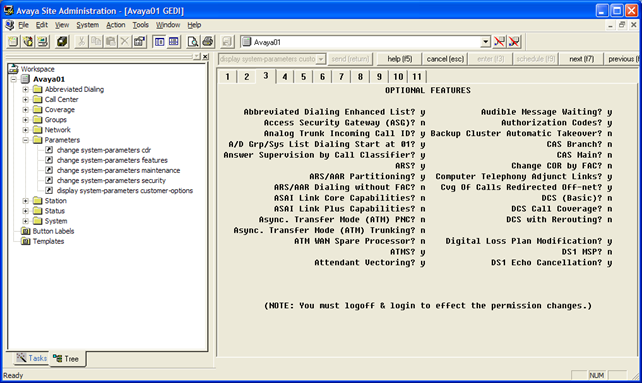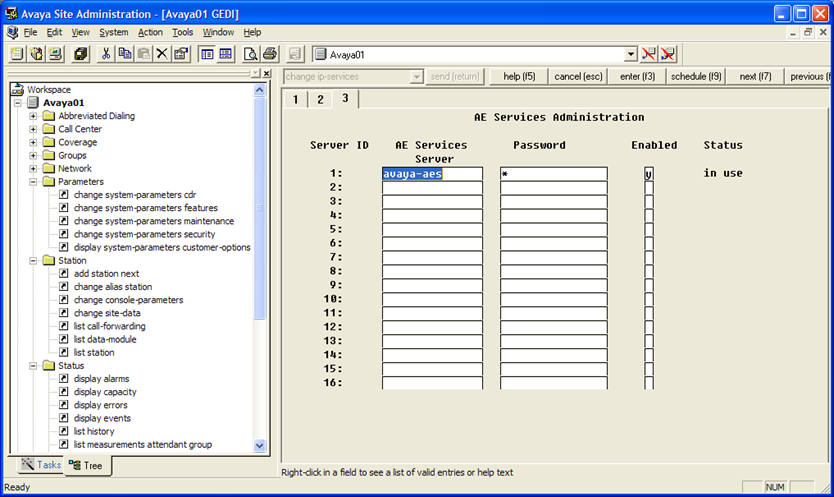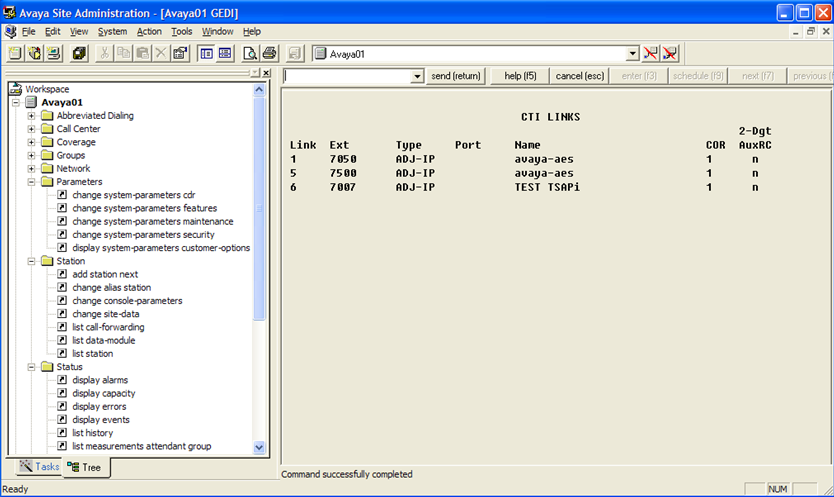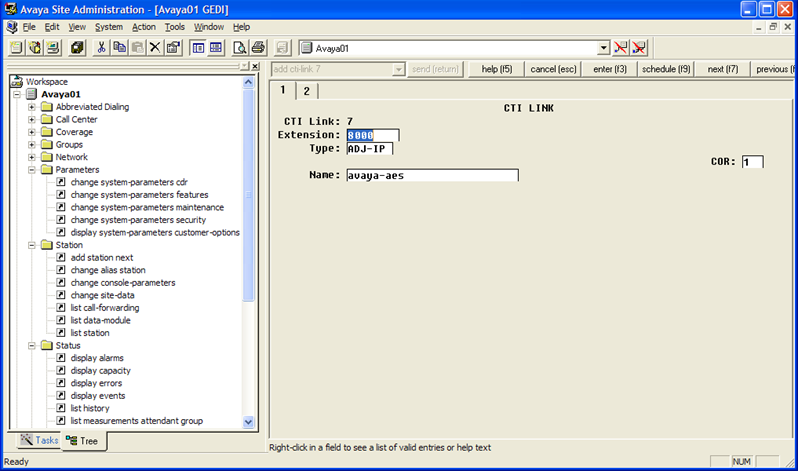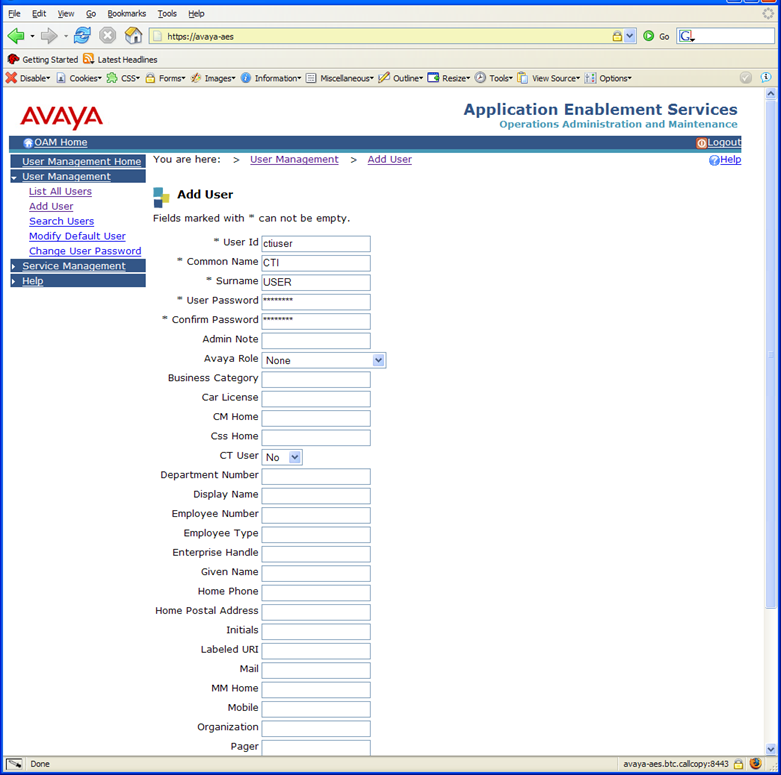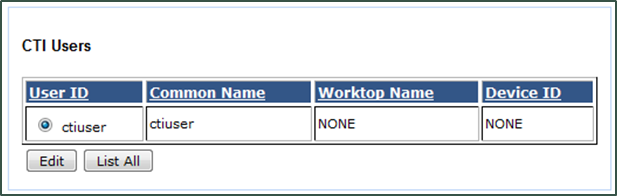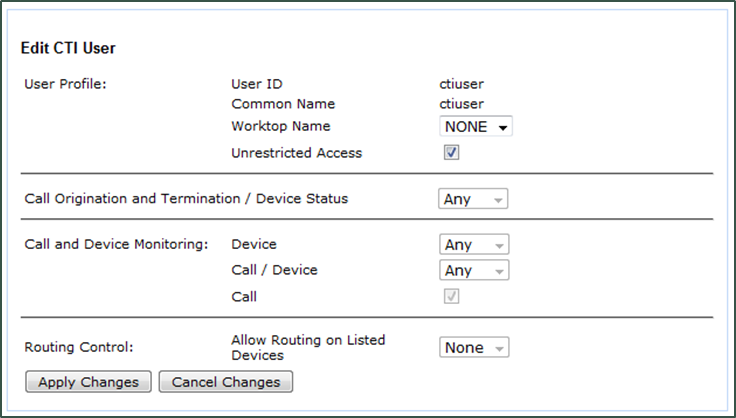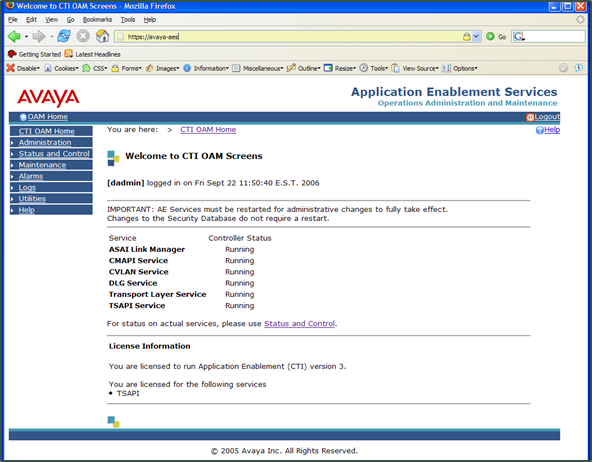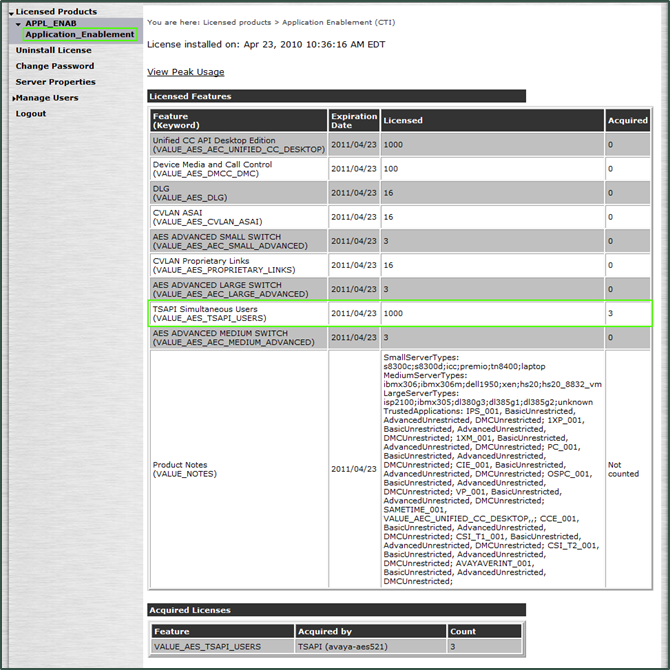Customer Integration Tasks
The information in this section is provided for your reference only. Detailed steps for the Avaya configuration can be found in Avaya’s documentation, which is available on the Avaya website. You should always use the appropriate documentation from Avaya to install and configure Avaya components.
Configure the CTI Link on the Avaya CM
This task may have been completed when you configured the audio source integration.
A CTI Link (also known as a T-Link) between the Avaya Communication Manager and AES is required for communication of events via TSAPI. The Avaya CM can be configured via the Avaya Site Administration tool (GEDI) or through a telnet session.
These instructions use CM 5.2.1. Other software versions may differ.
- In GEDI, select the Parameters-> display system-parameters customer-options command.
-
On page 3 of the display, verify that the Computer Telephony Adjunct Links value is set to y. If this parameter is set to n, contact your Avaya Representative to obtain licensing for this feature.
-
Enter the change ip-services command and go to page 3 of the display. Verify the AE Services Server is configured and enabled, as shown in the following image.
-
To view existing CTI links, enter the list cti-link command.
-
If no valid CTI link is available, enter the add cti-link m command, where "m" is a valid link number that is not already in use.
- In the Extension field, enter a valid extension number for the link.
- In the Type field, select ADJ-IP from the available types.
-
In the Name field, enter a descriptive name for the link.
Create the CTI User Account on the AES Server
This task may have been completed when you configured the audio source integration.
Uptivity requires a CTI User account with proper permissions on the AES server in order to connect to the TSAPI service via the CTI Link. You can create and configure this account on the AES Operations Administration & Maintenance (OAM) site.
These instructions use AES 5.2.1. Other software versions may differ.
- Enter the IP address or hostname of your AES server in a web browser.
- Log in to the OAM site with a User Admin-level account.
-
Expand the User Management section in the left menu and click Add User.
- On the Add User page, create a user ID and password for the Uptivity CTI User by entering information in all required (*) fields.
- For CT User, select Yes from the drop-down list.
- Click Apply.
- Expand Administration in the left menu and click Security Database.
-
Click List All.
-
Select the desired user account and click Edit to display the CTI User settings.
-
Select the Unrestricted Access checkbox.
If the Uptivity user cannot have permission to monitor all devices (Unrestricted Access), you must ensure that this user account is allowed to monitor all relevant extensions, hunt groups, and VDNs, both initially and on a continuing basis.
- Click Apply Changes.
Verify the TSAPI Link on the AES Server
This task may have been completed when you configured the audio source integration.
A CTI Link (also known as a T-Link) between the Avaya Communication Manager (CM) and AES is required for communication of events via TSAPI. This link is configured on the Avaya CM. For details, see Configure the CTI Link on the Avaya CM.
These instructions use AES 5.2.1. Other software versions may differ.
- Open a web browser and enter the IP address or hostname of your AES server in the address bar.
- Log in to the OAM site with a User Admin-level account.
-
Click CTI OAM Home in the left menu.
- Verify the TSAPI service is listed and the Controller Status reports as Running.
- Under the License Information section, verify TSAPI is listed as a licensed service.
- Expand Administration in the left menu and click CTI Link Admin.
- Click TSAPI Links to display the Add/Edit TSAPI Links page.
- Verify the appropriate Link Number and Switch Connection settings for your telephony network are listed and click Apply Changes.
Verify TSAPI License Availability
This task may have been completed when you configured the audio source integration.
For this integration, Avaya requires that one TSAPI license be available for every station that Uptivity will monitor for audio. Licensing on the AES is managed through the Web License Manager (WebLM) interface. This site is located at the following address: http://aes-server/WebLM/, where "aes-server" is the hostname or IP Address of your AES server.
-
Browse to the WebLM site for your AES server in a web browser and log in with an administrative account.
- Under the Licensed Products menu section, click Application Enablement.
- On the Licensed Features table, the TSAPI Simultaneous Users entry will list the Licensed (total) and Acquired (used) values for TSAPI licenses.
Configure UCID (Optional)
This task may have been completed when you configured the audio source integration.
The Uptivity integration with Avaya TSAPI optionally supports Call Segments. This functionality allows users to locate and play separate, related recording files that are part of the same call interaction. If you want to use this feature, you must configure the Avaya CM to send the Universal Call ID (UCID) to Uptivity so that it is captured on every call.
- Log into the Avaya CM.
- Run the following command: change system-parameters features.
- On screen 5 of Feature-Related System Parameters, set Create Universal Call ID (UCID)? to Y.
- On screen 5 of Feature-Related System Parameters, enter a value in the UCID Network Node ID field (the system may not save changes if this field is blank).
- On screen 13 of Feature-Related System Parameters, set Send UCID to ASAI? to Y.
Verify Installation of AES Web Service RPMs
Several Web Service RPMs that are required for this integration should have been installed on your AES server when it was set up. You should verify that they have been installed and are configured correctly. These instructions are from the Avaya Application Enablement Services Web Services Programmer’s Guide Release 5.2; other AES versions may differ.
- Log in to the AES Operations Administration & Maintenance (OAM) site with an appropriately-permissioned account.
- Navigate to CTI OAM Administration
 Help
Help  About AE Services.
About AE Services. -
From the list of installed aesvcs RPMs, confirm the SMS RPM is present as shown:
- Telephony Web Service RPM: aesvcs-telephonysvc-<version number>.<build number>
- System Management Service RPM: aesvcs-sms-<version number>.<build number>
- Call Control RPM for Telephony Web Service: aesvcs-callcontrol-<version number>.<load number>
This information can also be accessed from the command line: /opt/mvap/bin/swversion –a .
Configure SMS
These instructions are from the Avaya Application Enablement Services Web Services Programmer’s Guide Release 5.2; other AES version may differ.
- Log in to the AES Management Console with System Administrator privileges.
- From the main menu, select AE Services
 SMS.
SMS. - On the SMS Configuration page, in the Default CM Host Address field, enter the CM IP address.
- Leave any remaining settings at the default values and save.
|
|
|