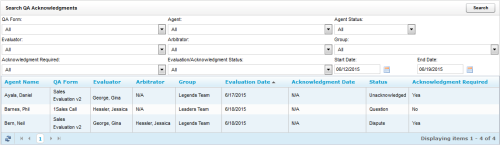Required Permissions — Allow Viewing of QA Evaluations, Allow Performing QA Evaluations, Allow Viewing All Call Records & QA Evaluations, plus QA Group permissions for the associated agent and form
If your organization uses the arbitration workflow, evaluators may be designated as evaluation arbitrators, based on the agents, groups, and forms to which they have access. While multiple potential arbitrators may be designated by the evaluator, the first to respond becomes the official arbitrator for that evaluation. For more information, see QA Arbitration and Review Process Overview.
Respond via Email
- Click the link in the email you received from Uptivity.
- Log in to Uptivity.
- Click Edit this QA.
- Add a Comment to respond to the agent's question(s) or to explain score changes and add other pertinent information about your review.
- Click Submit QA Review.
Respond via the NICE Uptivity Web Portal
- In the NICE Uptivity Web Portal, click Coaching
 Quality Assurance
Quality Assurance  Search QA Acknowledgments.
Search QA Acknowledgments. - Select criteria to find questioned or disputed evaluations within a search period and click Search. Learn more about search criteria

Field
Description
Form Displays the name of the form assigned by its creator. You can choose a single form or use the default of all forms. Available choices are limited to the forms you have rights to access. Agent Displays the names of all agents  The person or people taking the inbound calls. to whom you have access. You can choose a single agent or use the default of all agents.
The person or people taking the inbound calls. to whom you have access. You can choose a single agent or use the default of all agents.Agent Status Allows you to filter your search by the statuses which can be applied to agents: Active or Inactive. You can select one status or use the default of all statuses. Evaluator Displays Uptivity users to whom you have access who have permission to evaluate calls. You can choose a single evaluator or use the default of all evaluators. Arbitrator Displays Uptivity users to whom you have access who have been marked as an arbitrator on a previous evaluation. You can choose a single arbitrator or use the default of all arbitrators. Group Displays the QA Groups to which you have access. You can choose a single group  A definable collection of users. or use the default of all groups.
A definable collection of users. or use the default of all groups.Acknowledgment Required Allows you to filter your search by the values of Yes, No, or All. Yes finds evaluations where the QA form required agent acknowledgment and the evaluator sent the evaluation to an agent for acknowledgment. No finds evaluations where the QA form did not require an acknowledgment but the evaluator chose to send the evaluation to an agent for acknowledgment. All finds all evaluations sent to an agent for acknowledgment, regardless of whether the QA form required agent acknowledgment. Acknowledgment Status Allows you to filter your search by these acknowledgment statuses: Acknowledged, Unacknowledged, Question, or Dispute. The default value is All. Start Date Allows you to select a starting date as part of a date range. The default value is one week prior to the current date. Applies to the date the evaluation was submitted. End Date Allows you to select an ending date as part of a date range. The default value is the current date. Applies to the date the evaluation was submitted. - Click any questioned or disputed evaluation for which no arbitrator is listed.
- Click Edit this QA.
- Review the evaluation, changing scores if applicable.
- Add a Comment to respond to the agent's question(s) or explain score changes and add other pertinent information about your review.
- Click Submit QA Review.