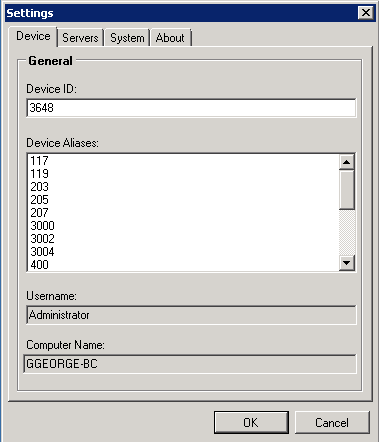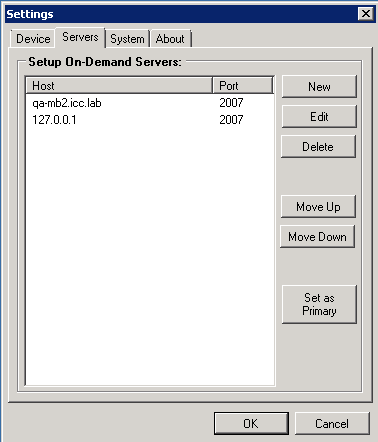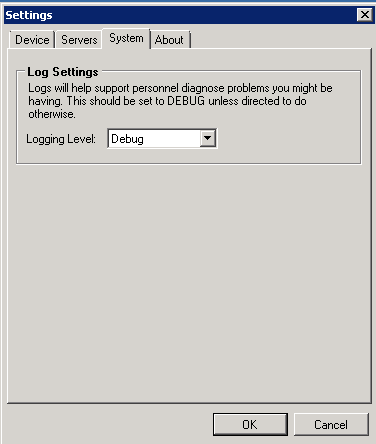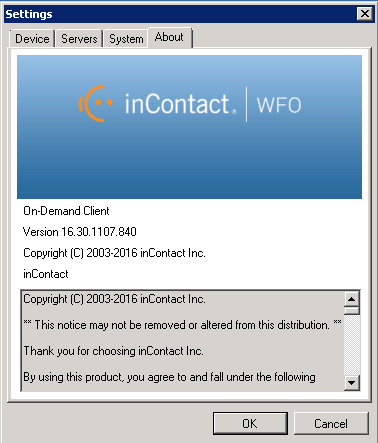NICE Uptivity On-Demand Client Settings
The NICE Uptivity On-Demand client is the primary user interface for agents to start or stop audio recording on demand, start or stop screen recording on demand, start or stop blackouts, add information to recordings, or any combination of these. The client also allows you to see status information about your connectivity and recording status.
For more information, see NICE Uptivity On-Demand Overview.
If your organization uses web-based NICE Uptivity On-Demand, this topic does not apply.
Device Tab
- Device ID
- Allows you to configure a physical device identifier (that is, the hardware device or voice port) to be associated with this NICE Uptivity On-Demand client. Ability to change this field is controlled by the Prevent Device ID permission setting.
- Device Aliases
- Allows you to configure an agent identifier (such as an agent login ID) to be associated with this NICE Uptivity On-Demand client. The list of Device Aliases includes all such identifiers currently associated with recording, the Computer Name of the workstation, and the currently logged in Username.
- Username
- Displays the Windows Username of the currently logged-in user. This value cannot be edited.
- Computer Name
- Displays the Windows Computer Name of the workstation on which this NICE Uptivity On-Demand client is installed. This value cannot be edited.
Servers Tab
This tab allows you to associate additional NICE Uptivity On-Demand servers with this client. For example, you may have multiple NICE Uptivity On-Demand servers for load-balancing purposes or to handle different physical locations.
- Host
- Displays the IP address or host name of the NICE Uptivity On-Demand server.
- Port
- Displays the port on the server that is used for NICE Uptivity On-Demand communication. The default value is 2007.
- New
- Opens the Add/Edit Server dialog, where you can enter Hostname and Port information.
- Edit
- Opens the Add/Edit Server dialog, where you can edit Hostname and Port information. This function is only available once you select a server from the list.
- Delete
- Opens the Confirm Delete dialog, where you can delete an NICE Uptivity On-Demand server from the list. This function is only available once you select a server from the list.
- Move Up/Move Down
- Allows you to reorder the servers in the list. This function is only available once you select a server from the list.
- Set as Primary
- Allows you to designate the primary server to which this client should connect. The primary server always appears at the top of the list. This function is only available once you select a server from the list.
System Tab
The NICE Uptivity On-Demand Client stores up to a week’s worth of log entries. These log files can be sent to Uptivity Support to help resolve login issues, crashes, and other unexplained problems. You should typically only change this setting if directed to do so by Support.
If you need to send logs to Support, you can find them at: C:\Users\[username]\AppData\Roaming\inContact\OnDemand\Logs.
The files are listed inside this directory, with one log file for each date the NICE Uptivity On-Demand client was running. The log files use a yyyy-mm-dd.log naming convention (for example, 2010-09-01.log).
- Logging Level
- Allows you to set logging levels for the NICE Uptivity On-Demand client. Choose one of the following from the drop-down list: Off, Debug, Info, Warn, Error, or Fatal.
System Tab
This tab has no configurable fields, but provides information about the NICE Uptivity On-Demand client such as version number.