Add Responses
Required Permissions — Allow QA Form Administration
Overview
Questions and responses form the basis of a QA evaluation form.
This topic covers how to add a response to a form.
For more information on QA evaluation forms, see Create QA Evaluation Forms Overview.
This task can be performed when creating the initial form, when editing an unused form at a later time, or when adding a response to a new version of a form. If you are adding a response during initial form creation, begin with step 4.
- Follow the procedure for View QA Evaluation Forms.
- Locate the appropriate section, or click Create New Section and enter a unique Section Title (50 characters max).
- Locate the question or follow the procedure to Add Questions.
- Click Add New Response.
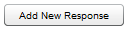
- In the Response field, enter the text of the response as it will appear to the evaluator.
- Optional: Select an Auto-Fail value.
- Select Default if you want Uptivity to pre-populate the question with this response.
- In the Possible Points field, enter the maximum point value for this response.
- Optional: Repeat steps 5-9 to continue adding responses to this question.
- Optional: Reorder the responses.
- Return to step 8 in the Add Questions task or click Save.
See Also
- Create QA Evaluation Forms — for details on creating a new form
- View QA Evaluation Forms — for details on searching for and viewing specific forms
- Add Questions — for details on adding questions to a form
- QA Form Editor — for details on the fields available when designing a QA evaluation form




