Service Manager Page
Overview
The Service Manager allows users to see the status of Uptivity services and centrally manage those services from within the NICE Uptivity Web Portal regardless of the server on which they are located. This page also allows settings to be reconfigured if services are added or moved to a different physical or virtual server; however, this level of configuration should be done only by, or under the supervision of, Uptivity Support.
For more information, see Uptivity Server Management Overview, Services Overview, or both.
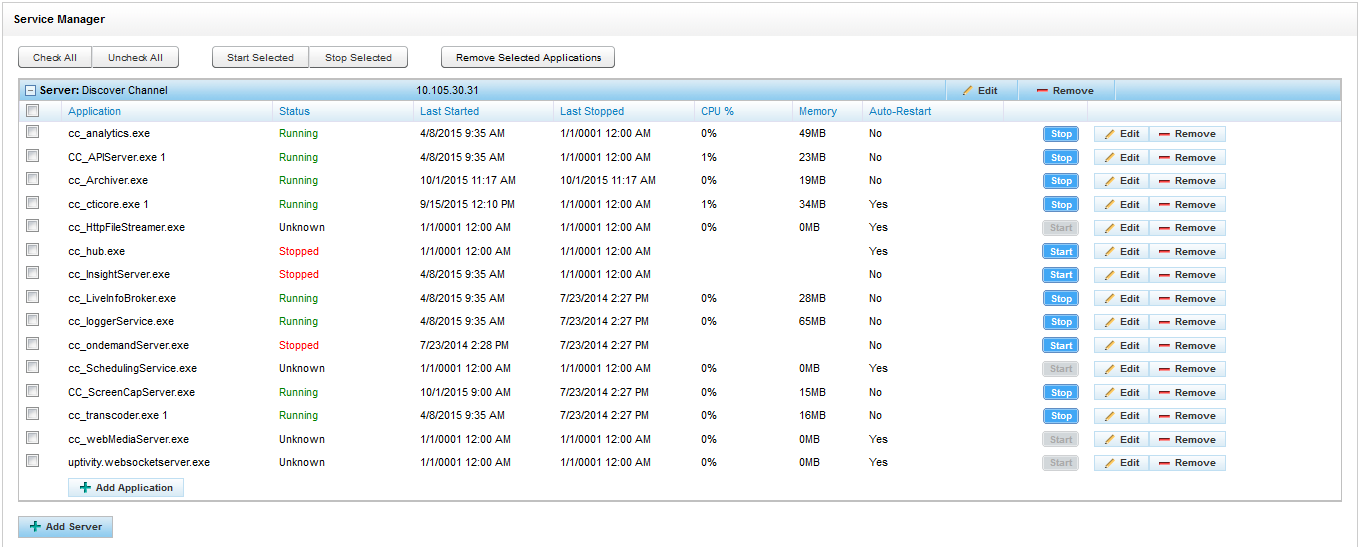
Action Buttons
- Check All
- Allows you to select all services (including those on unexpanded Server Nodes).
- Uncheck All
- Allows you to clear (deselect) all services (including those on unexpanded Server Nodes).
- Start Selected
- Allows you to start multiple selected services with one click.
- Stop Selected
- Allows you to stop multiple selected services with one click.
- Remove Selected Applications
- Allows you to remove multiple selected services from a Server Node (and the Service Manager) with one click. This button would typically be used only by Uptivity Support.
- Stop
- Allows you to stop the individual service on the same line.
- Edit
- Allows you to edit some of the settings for the individual service (or the Server Node) on the same line.
- Save
- Appears only after you click Edit. Allows you to save any changed settings for the individual service (or the Server Node) on the same line.
- Discard
- Appears only after you click Edit. Allows you to discard any changed settings for the individual service (or the Server Node) on the same line and return to the previous settings for that service.
- Remove
- Allows you to remove the individual service on the same line from a Server Node (and the Service Manager), or to remove an entire Server Node from the Service Manager. This button would typically be used only by Uptivity Support.
- Add Application
- Allows you to add a service to a Server Node (and the Service Manager). This button would typically be used only by Uptivity Support.
- Add Server
- Allows you to add a Server Node to the Service Manager. A Server Node added here will also appear in the Server Nodes list, and vice versa. This button would typically be used only by Uptivity Support.
Information Fields
- Server
- Displays the name of the Server Node as assigned by the user who created it, and the IP address of the server hosting that node. This field can be edited.
- Application
- Displays the name of the Uptivity service. This value is case sensitive and is usually the name of the .exe file in Windows Explorer. Some legacy services may have a different name. You can verify the name by viewing the service's properties in Windows. In some cases, the name may include an instance number assigned at the time of installation. This field can be edited.
- Status
- Displays the current status of the service. Possible values are: Running, Stopped, or Unknown. Unknown is the default status for a service when it is added to the Service Manager, but it also is displayed when the Service Manager cannot locate the service (for example, if the service name is incorrect). This field cannot be edited.
- Last Started
- Displays the date and time the service was last started by the Service Manager. If the service's current status is Unknown, or if the service has never been started by the Service Manager, this field displays either 1/1/0001 12:00 AM or Unknown. This field cannot be edited.
- Last Stopped
- Displays the date and time the service was last stopped by the Service Manager. If the service's current status is Unknown, of if the service has never been stopped by the Service Manager, this field displays either 1/1/0001 12:00 AM or Unknown. This field cannot be edited.
- CPU %
- Displays the percentage of CPU being used by the service. This information may be useful in determining why a service or server is running slowly. This field cannot be edited.
- Memory
- Displays the service's current usage of server memory (RAM). Some services, such as Transcoder and Archiver, use more memory as they process files. This field cannot be edited.
- Auto-Restart
- Displays Yes if the Service Manager is configured to attempt to restart the service if it stops due to a non-critical error. The service cannot be stopped in Windows if it is set to auto-restart in the Service Manager. Uptivity services are registered as Windows services during installation and should therefore start automatically If the host server is rebooted. This field can be edited.