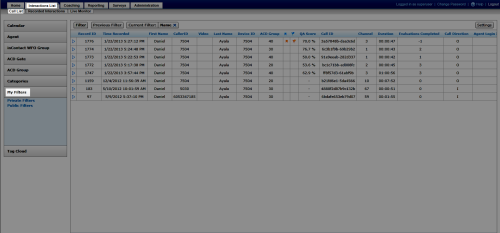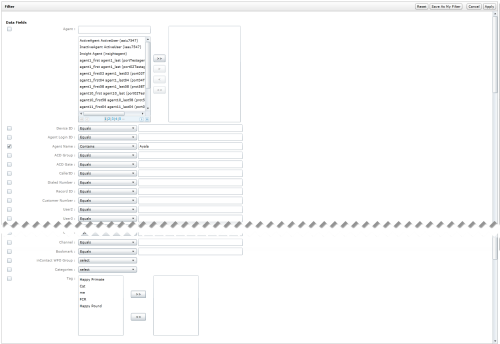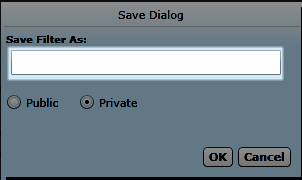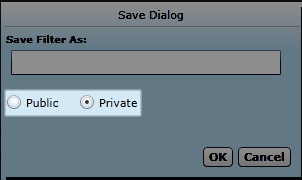Edit Saved Filters
The NICE Uptivity Web Portal provides access to recordings made by Uptivity. You can filter the list of recordings to display only selected interactions.
This topic explains how to edit saved filters (also known as My Filters).
For more information, see Finding Recordings Overview.
Images in this topic are taken from
- In the NICE Uptivity Web Portal, click Interactions ListCall List (or Recorded Interactions) My Filters.
-
Click Private Filters or Public Filters to open the appropriate group of filters.
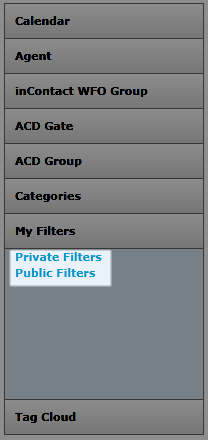
- Click Edit next to the filter you want to edit.
- Revise the filter settings and criteria.
- Click Save As My Filter.
- Optional: Type a new name for the filter.
If you type a new name for the filter, Uptivity saves it as a new filter and leaves the original filter unchanged. If you do not provide a new name, Uptivity overwrites the existing filter and changes the Owner field to show your username.
- Optional: Select whether the filter will be Public or Private.
The default status is Private. If the filter you are editing was a Public filter, and you want it to remain public, you must change this setting.
- Click OK.
See Also
- Quick Filters — for more information on My Filters
- Filters — for more information on filtering criteria